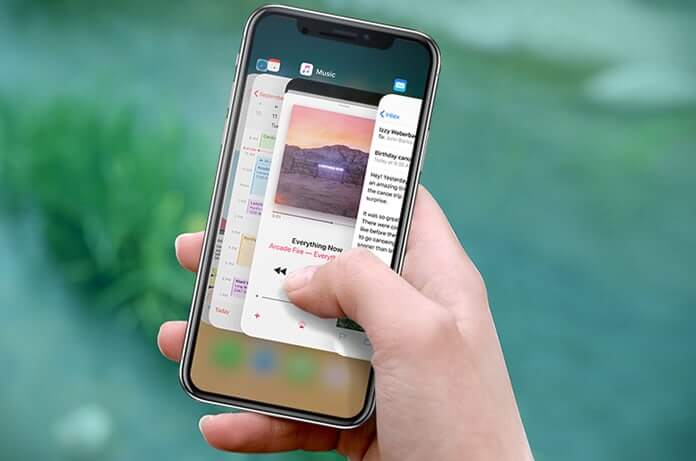iPhone comes built-in with lots of necessary apps from Apple Inc. Besides this, there are several hundreds of third-party apps listed on the Apple App Store. No matter whichever app you open, you will end up closing it once you finish using them. The iPhone users don’t need to close the unused apps as iOS manages the task efficiently. But there may be scenarios where an app may freeze, stuck, or take too long to load. In all these cases, you will need to exit the app manually. With every new model, Apple upgrades the UI, and exiting the app differs based on the model. In other words, closing apps on iPhone isn’t the same on all models. Henceforth this section guides you on how to close apps on iPhone.
How To Close Apps on iPhone 12, 11, & X
Apple took away the Home button on iPhone X and later models. Hence the procedure to close apps on iPhone differs from the rest.
1. On the iPhone Home screen, swipe up from the bottom and pause anywhere in the middle of the screen.
2. Now, swipe right or left to find the app you want to exit.
3. Go ahead and swipe up on the preview of the respective app. With this, the app will be closed.
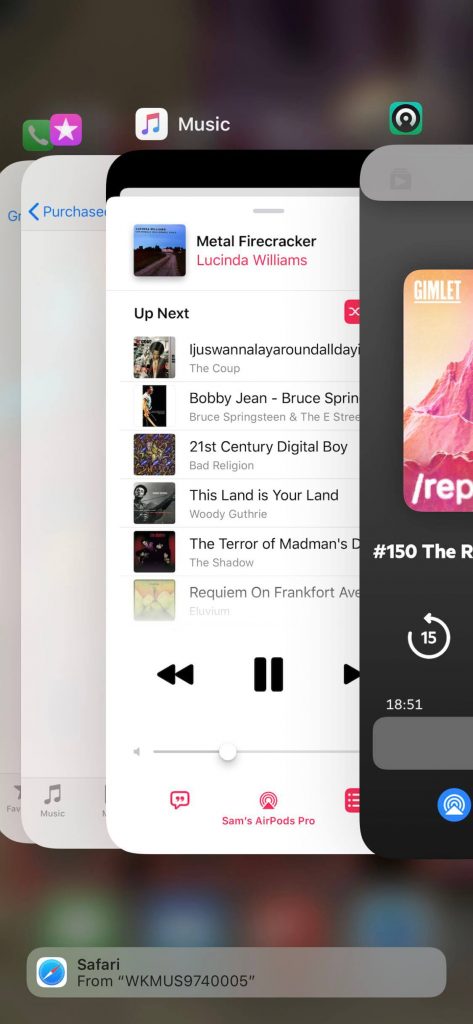
How To Close Apps on iPhone 8, 7, & SE (2nd Gen) or Earlier
If your iPhone features the Home button, you are likely to own iPhone 8 and older models. To exit the app, you shall follow the steps given below.
1. Double press the Home button on your iPhone.
2. App Switcher will show you all the recently used apps as cards.
3. Now, swipe right or left until you find the app you want to quit.
4. If found, swipe up on the app preview, and this closes the app.
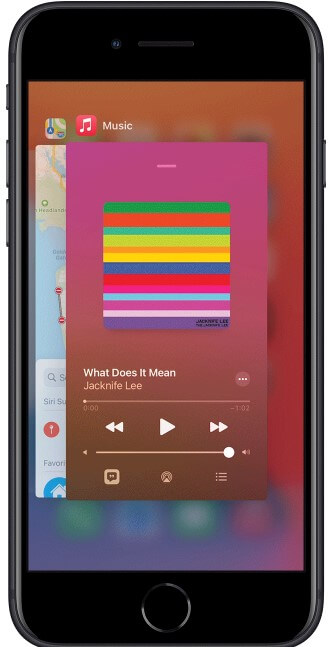
Note: iPhone 6 users need to press the red badge with the minus sign to close the app.
Also Read: How To Turn On Dark Mode on iPhone in 3 Simple Ways
Bonus: ##How To Close Multiple Apps on iPhone At Once
iPhone lets you close up to three apps simultaneously. For this to work, you need practice and coordination.
1. Open the App Switcher on your iPhone.
2. You shall swipe up of up to three apps using three or multiple different fingers.
3. That’s it, and you have successfully closed multiple apps at once.
Tip: If you own an old iPhone and it lacks multitasking, you shall press the Home button for about six seconds to close it.
That was all about force closing or exiting the apps on iPhone when they are unresponsive or frozen. It is to note that keeping the apps open in the background doesn’t conserve the device battery. For more useful tips and tricks, you shall check out our blog.