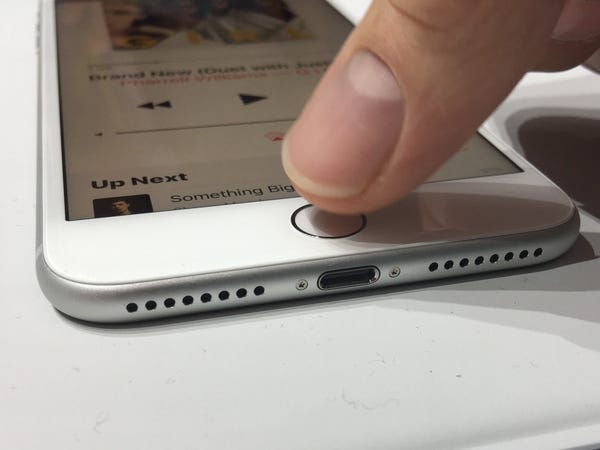iPhone 8 and iPhone 8 Plus are popular models of iPhones that succeeded the iPhone 7 series. The iPhone 8 has a design that pretty much resembles an iPhone 7. However, they are different from iPhone 7 in their feature set. They are faster than iPhone 7 and the older versions. Also, you can see that the apps run smoother on iPhone 8. However, at times, you might come across a frozen app on your device. It is because the app stops responding to any action you do on it. If you come across such a situation, all you need to do is close the running app on your device. The technique of closing the app is the same as that on an iPhone7. The section will provide you a simplified guide regarding how to close apps on your iPhone 8/8 Plus.
How to Close Apps on iPhone 8/8Plus
If you are new to your iPhone 8 or iPhone 8 Plus, then you might want to know the procedure to close open apps on it. The simple guide will help you close open apps on your iPhone.
1. Click on the Home button two times.
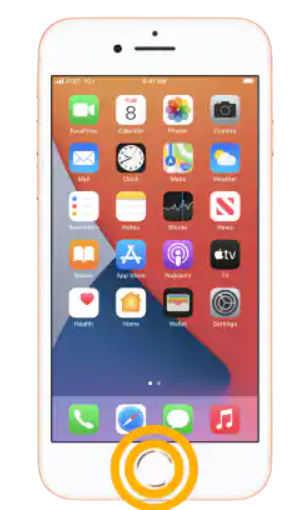
2. With this, you can see the App switcher on your screen. You can see all the open apps in the form of App cards on your screen.
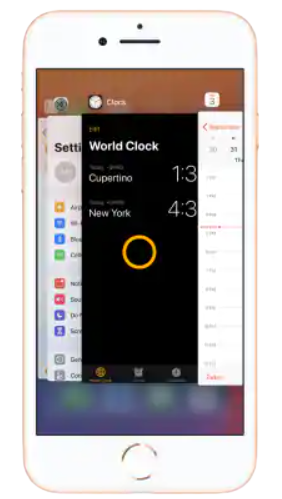
3. You can slide the apps to the left and right to choose between the apps.
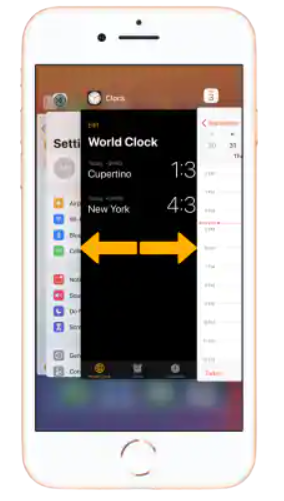
Note: Don’t tap on any app cards as this might relaunch the apps. Swipe your finger on the screen to reach any desired app.
4. Choose the app card of the app that you want to close.
5. Swipe up the App card to close the app.
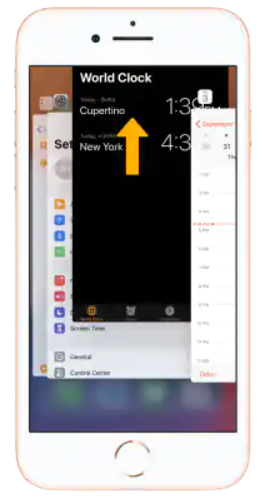
6. The app closes as soon as you swipe it off.
7. Now, choose the second app that you want to close.
8. Swipe up the app card to close the app.
9. Repeat the same on all the apps that you want to close.
Related: How to Take a Screenshot on iPhone 8/8 Plus in Two Ways
How to Close Multiple Apps on iPhone 8/8 Plus
In the above method, we have learned how to close apps one at a time on iPhone 8/8 Plus. Now, we shall discuss how to close more than one app at a time. Follow these steps for the same.
1. Click on the Home button two times.
2. The App switcher on your screen showing open apps in the form of App cards on your screen.
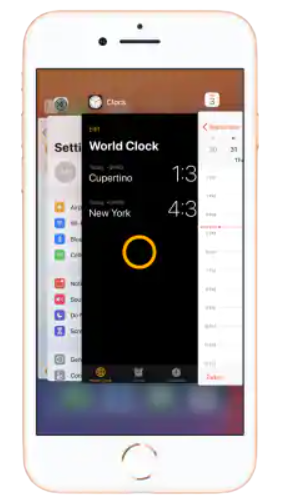
Related: How to Turn Off iPhone 8/8 Plus in All Possible Ways
3. Choose up to three apps you want to close.
4. Put one of your fingers on each app card you intend to close.
5. Swipe up your fingers at the same time, closing these apps.
You can close apps on your iPhone 8 in these two ways. You don’t always need to close open apps on your iPhone 8. If any of the apps are frozen and unresponsive, close them for sure. You might have heard that these open apps consume the battery and reduce the performance of other apps. However, it is not true as these apps are in a standby mode and don’t affect the performance. Also, it takes even more power loss to re-open these closed apps. Hope you find this article useful in closing open apps on iPhone 8/8 Plus. Follow our blog for more useful articles and updates.