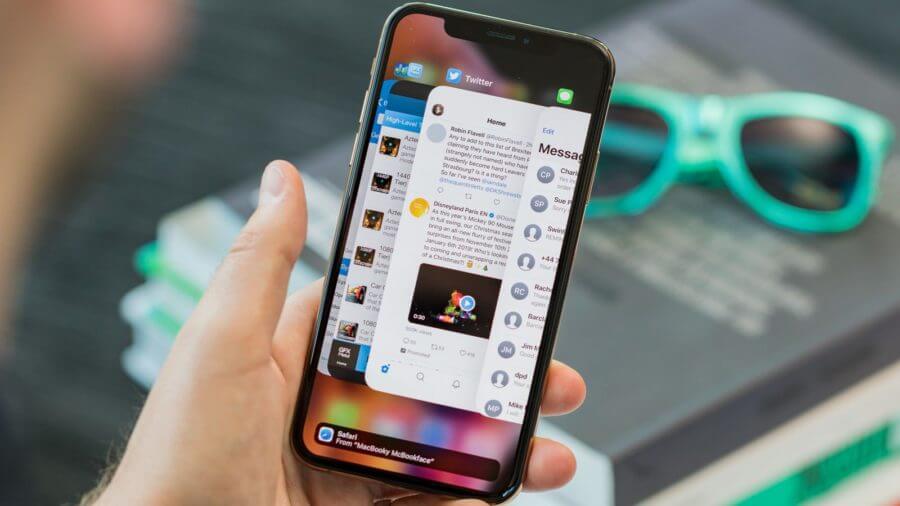The iPhone 12 series is the latest model that includes iPhone 12, 12 Mini, 12 Pro, and 12 Pro Max. These phones are specially designed to support 5G and work faster and better than all smartphones. Still, while using an iPhone 12 series phone, you might come across problems in the apps running in it. That is when you need to force close the running apps. In the earlier versions of iPhones, you can close apps after double-clicking the Home button. However, the iPhone 12 series doesn’t have the Home button and thus the process is slightly different. So, if you want to know how to close apps on iPhone 12/12 Pro/12 Pro Max, here is a detailed guide to help you with the same.
How to Close Apps on iPhone 12/12 Pro/12 Pro Max
Even though iPhone 12 models lack the Home button, it is easy to shut apps on them. Follow these steps and they will work on any iPhone 12 models.
1. Slide from the bottom of the screen to its middle using your finger.
2. Hold your finger in the middle of the screen for a few seconds.
3. It will open the App Switcher.
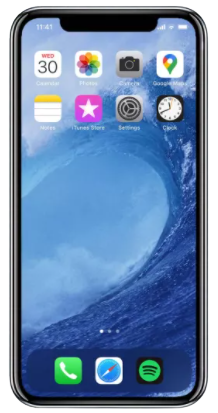
4. It displays all the open apps in the form of app cards.
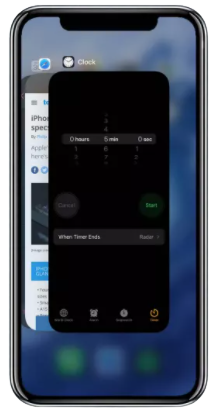
5. Swipe up any app card to close the respective app.
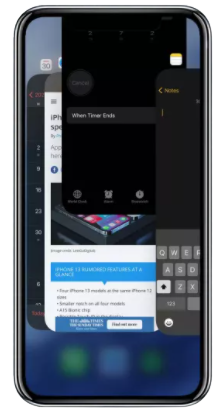
6. Repeat swiping up any other app you need to close.
Related: How To Close Apps on iPhone on All Models | Easy Guide
How to Close Multiple Apps on iPhone 12 Pro Max/12 Pro/12?
You can close multiple apps on iPhone 12 series phones. It is the same as closing individual apps on iPhone 12 series phones. However, you can’t close all the running apps on iPhone 12 at once. You can close up to a maximum of four apps at once on an iPhone 12. For this, you need to swipe from the bottom of the screen and launch the App Switcher. On the App Switcher, you can use up to 4 fingers on 4 different app cards at once to close them. Slide your finger upwards at the same time. It will close all the app cards you were trying to close. However, you can close each app individually as well.
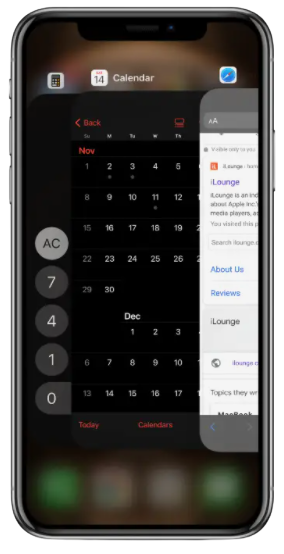
Do I Need To Close Apps on iPhone 12?
You shall consider force closing the apps if you face any issues with them. It can be a helpful and useful troubleshooting method. After force closing the app, you can relaunch it. Also, people think that they need to close all the background apps to save the battery on iPhone. However, this might not be true. The app cards that you see in the App Switcher mode are in standby mode. They don’t use power, memory, and battery. So, you need not close them. Also, it takes more time to reload the app after you close it. So, leaving the app in the app switcher consumes less power as well.
We only need to close apps that are frozen or not functioning properly. Leaving other apps in the App Switcher mode will be fine enough if you need to use it again. For useful article updates, you shall visit our blog.