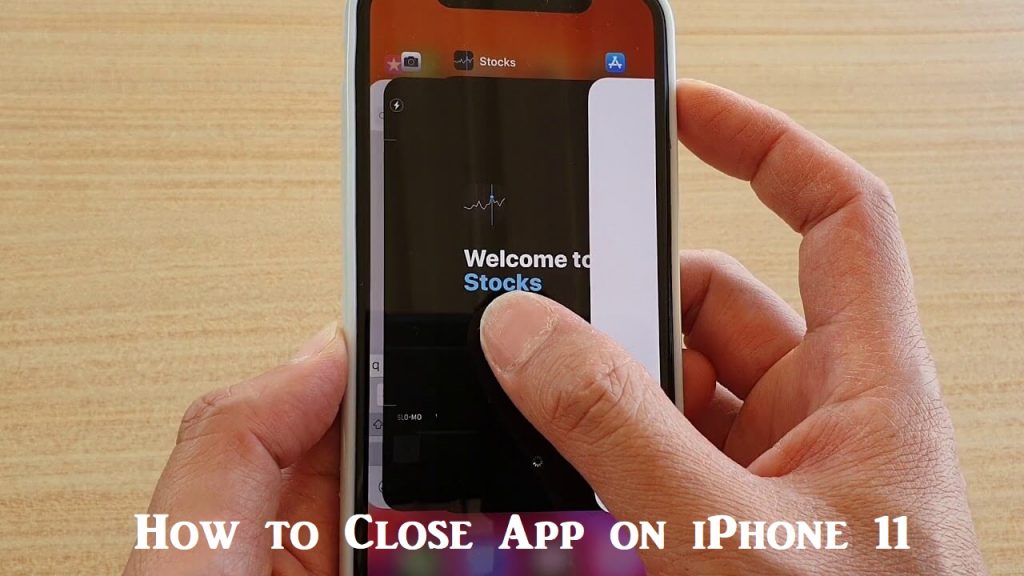We use many apps on our smartphones, each with a different service and function. If you have a lot of apps running on your phone at the same time, you may need to close them. Closing apps are one of the most basic functions on any smartphone. When it comes to iPhones, we use the Home button of the device to close the apps. However, you may not find the Home button on the latest models of iPhones, including the iPhone 11. With this, you might be a little confused about performing few tasks, including closing apps on iPhone11. If you want to know how to close an app on iPhone 11, this section will help you deal with it.
How to Close an App on iPhone 11
It doesn’t matter if you are on the home screen or have an app open. You can close apps on your iPhone 11. All you need to do is follow the steps given below.
1. From the bottom edge of the iPhone 11, swipe up to the center of the screen. Pause your hand in the middle of your screen for a few seconds.
2. What you see on your screen right now is the multitasking view. It shows all the apps on your phone that are currently open.
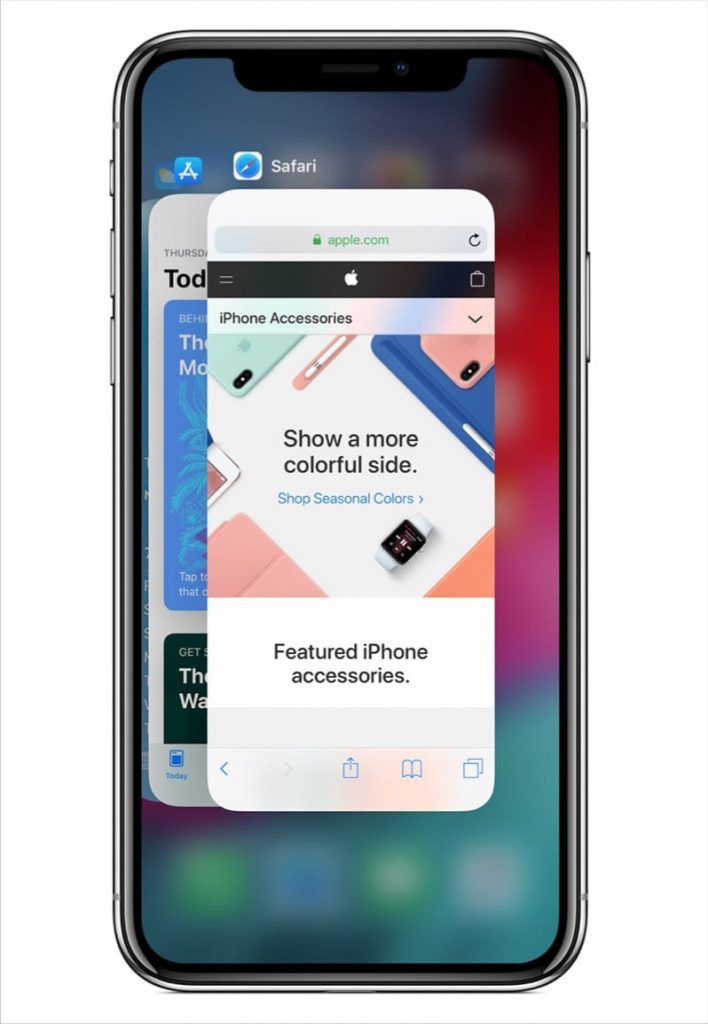
3. If you have more than one apps open, you can swipe and scroll horizontally through the apps.
4. Scroll till you reach the preview of the first app you want to close.
5. Swipe up the app from its preview.
6. Now, the app will close and will no more run in your background.
7. Scroll to the next app you want to close from the background.
8. Repeat the steps on all the apps you want to close on your device.
Related: How to Take a Screenshot on iPhone X [2 Different Ways]
How to Close Multiple Apps on iPhone 11?
As you know, we can close multiple apps on Android phones. However, this is impossible on iPhone 11. But, you can close 3 apps on iPhone 11 at the same time.
1. From the bottom edge of the iPhone 11, swipe up to the center of the screen. Pause your hand in the middle of your screen for a few seconds.
2. Now, you can see the multitasking view on your iPhone. It shows all the open apps on your phone.
3. Place three of your fingers on three different app previews.
4. Swipe up all three of your fingers at the same time.
5. It will close all of the three apps at the same time.
6. Further, repeat the same on other apps you need to close.
Those are the possible ways to close apps on your iPhone 11 device. Also, note that you can close two apps by using two fingers. The process is pretty much similar to that of closing three apps. By using two fingers, you can close two apps at once. Further, you can restart those apps as you want. Note that you don’t have to close apps to improve the performance of your phone. The device itself is capable of dealing with the performance of the running apps. For more exciting articles, you shall visit our blog.