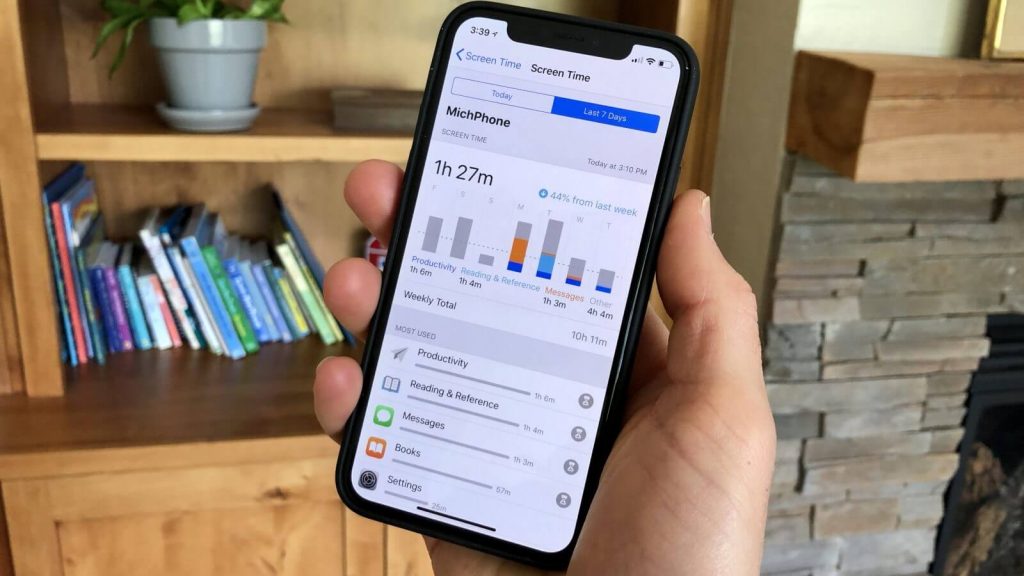Smartphones have been an integral part of everyday activities. It has transformed our lives to the fullest, and we rely on it for even the simplest of activities. Besides offering lots of advantages, smartphones are a bane when overused. Excessive screen time will decrease productivity and distract the user in every way. Fortunately, many smartphones let you view your screen time summary an iPhone by Apple is one among them. With this option, you can find out the time spend on your device, including apps, websites, and more. If you want to limit yourself (kid) or manage your activity, you shall go-ahead to find how to check screen time on iPhone.
How To Check Screen Time on iPhone
The below section covers different ways in which you can check your screen time using your iPhone.
How to Enable Screen Time on iPhone
Go ahead and learn to turn on the screen time on iPhone and check for the same with the below steps.
1. Go to the Settings section on the iPhone.
2. Navigate to the bottom and choose Screen Time.
3. Select Turn On Screen Time and then press Continue. If turned on already, you will find the screen time report.
4. Tap on the This is My iPhone button, and with this, iPhone will track the time you spend while using the device.
5. Optionally, navigate to the bottom and press the Use Screen Time Passcode to set up a 4-digit passcode to protect your reports.
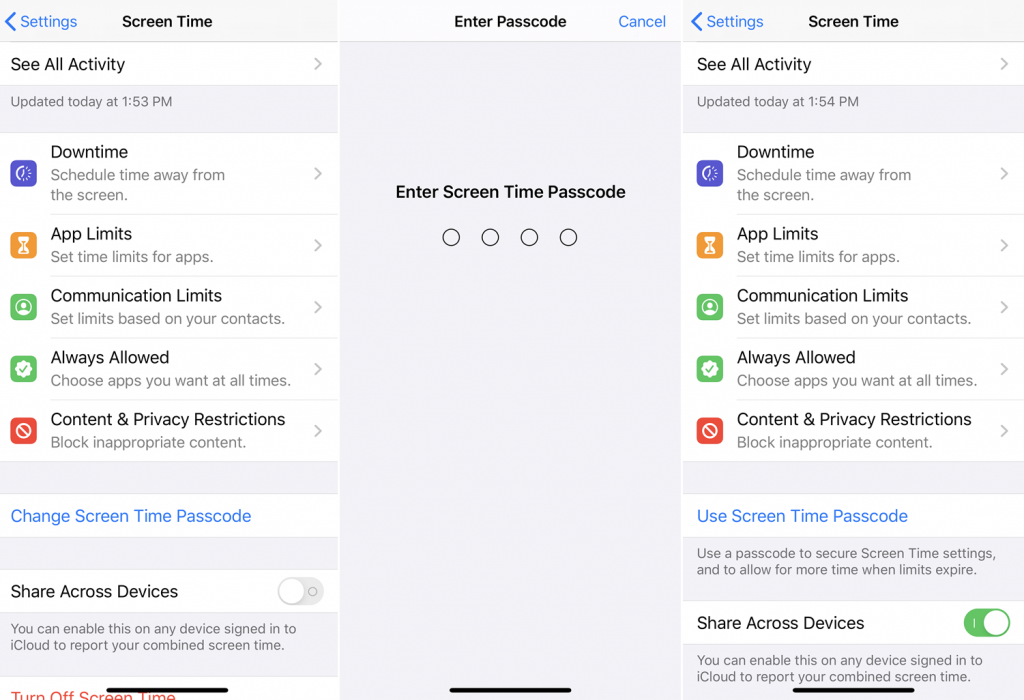
6. Also, you shall tap the slider next to Share Across Devices to upload your Screen Time data to your iCloud.
Related: How To Set Screen Time on iPhone [A Complete Guide]
Check Screen Time Reports
1. On your iPhone, open the Settings app or launch it from home.
2. Go ahead and click on the Screen Time.
3. With this, you will get the screen time summary.
4. By clicking on the device name, you get the current day’s usage statistics and tracking details.
5. Now, the hourly breakdown of your screen time will be displayed on the bar chart.
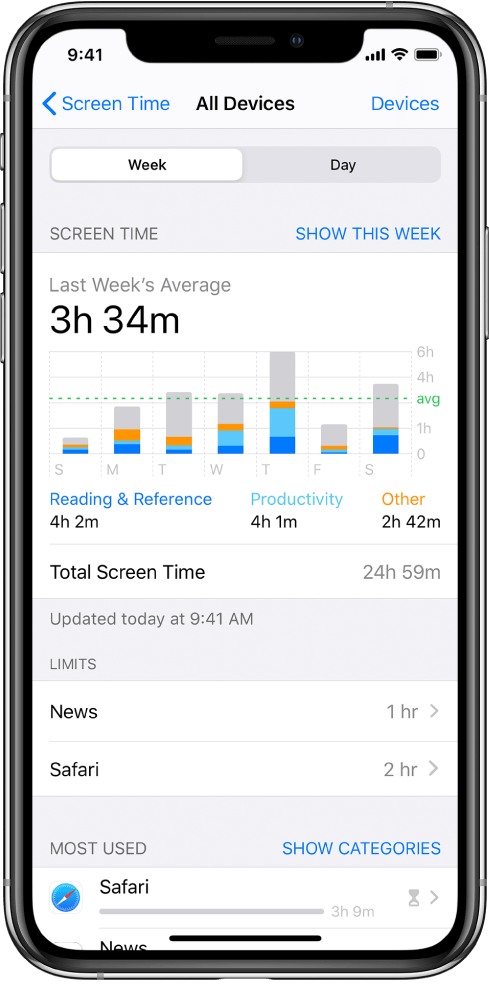
6. You shall hold any bar to view the hourly details on the chart.
7. Under the Most Used section, you will find the apps you have used mostly with usage timings.
8. For average and total statistics, you should click on the Pickups option.
9. Scroll to the bottom for statistics regarding the notifications you have received.
10. Click Last 7 Days on the top-right to see timings you spend on your screen, pickup, most used, notification data, etc.
Note: To turn off the screen time on iPhone, you shall open Settings >> Screen Time >> Turn Off Screen Time >> Turn Off Screen Time on the confirmation pop-up.
FYI: Downtime is an option with which you can force your eyes to rest for some time from seeing the iPhone screen. Upon turning on, the device will lock the apps you use the most. You can choose the day and time you want to lock the screen.
That’s simple and easy when it comes to monitoring your screen time on the iPhone. It is vital to have iOS 12 or later to use this feature. This way, you can check and control your screen time. For any latest tips and tricks, you shall visit our blog.