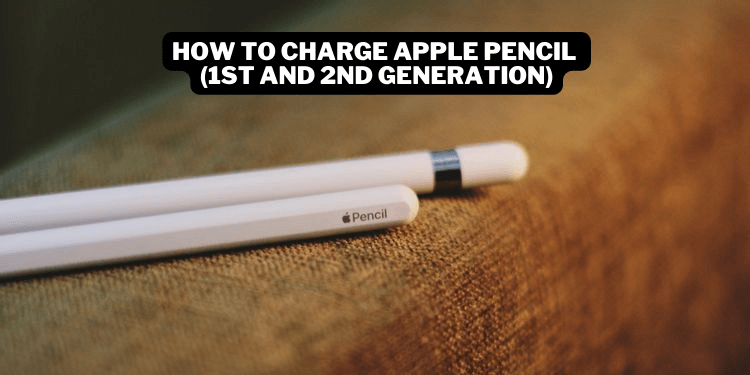Apple Pencil is a stylus by Apple that works with Apple’s iPads. It is a precision tool that functions as a replacement for tapping the screen on compatible iPads. It just looks like a pencil, so it fits easily in hand and feels intuitive to use. There are two models of the Apple Pencil available, namely Apple Pencil 1st generation and 2nd generation. With Apple Pencil, you can quickly draw, take notes, mark up documents and do more. All can be done with imperceptible lag, pixel-perfect precision, tilt, and pressure sensitivity. And it even has the support for palm rejection. Further, Apple Pencil is compatible with a screen protector, and it works simultaneously with other iPad accessories. However, you should charge your Apple Pencil to use. You will learn how to charge Apple Pencil (1&2) from here.
You need to know that there are a lot of differences between both generations. First, both are not compatible with all the iPad models. The second-generation works on specific iPad Pro models, while the first generation doesn’t work with new iPad Pro models. The original Apple Pencil’s major drawback is that you have to plug your device into the Lightning port on your iPad to get charged. But the second generation has a wireless charging feature, and you can place it near the iPad to get charged.
How to Charge Apple Pencil 1st and 2nd Generation
The section guides the procedure to charge Apple Pencil first and the second generation. However, the process is not the same for both generations so, make sure that you know what generation of Apple Pencil you are using before looking at the steps.
Note: It is vital to pair/connect your Apple Pencil with your iPad or iPad Pro to proceed with charging.
How to Charge Apple Pencil 1 using iPad Pro
1. First, remove the cap from your Apple Pencil.
2. Insert your Apple Pencil’s Lightning connector into your iPad or iPad Pro’s Lightning port.
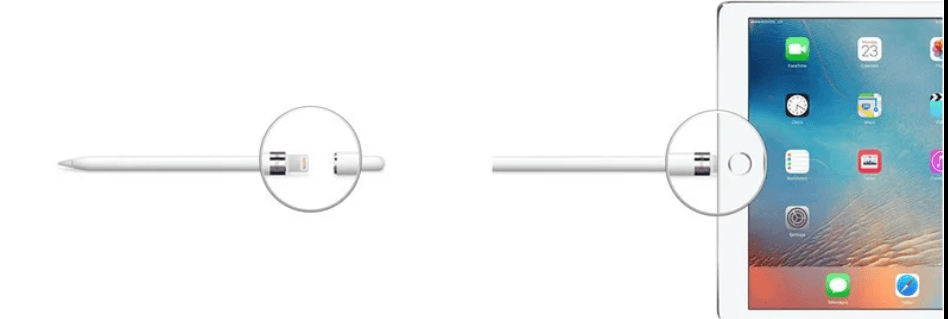
3. Now, your Apple Pencil will get charged.
How to Charge Apple Pencil 1 using Lightning Adapter
1. Remove the cap from the back of your Apple Pencil.
2. Then, connect your Apple Pencil’s Lightning Connector into the Lightning Adapter.
3. Plug the Lightning adapter into your Lightning cable to charge.

How to Charge Apple Pencil 2nd Generation
Charging Apple Pencil 2nd generation is pretty straightforward. You need to place your Apple Pencil on the wide side of the iPad Pro with the magnetic strip.

How to Charge Apple Pencil 2 without iPad
There is no way possible to charge Apple Pencil 2 without the iPad. So, you need to rely on the iPad’s that are compatible with your Pencil. It is to note that the original Apple Pencil won’t support wireless charging.
How Long it Takes to Charge Apple Pencil
The quick-charge technology offers 30 minutes of use after 15 seconds of charge. But it is recommended to charge your Apple Pencil for 5 to 10 minutes when the charge is below 20%. It will help you use Apple Pencil for a longer time, and you don’t need to charge your Apple Pencil often.
Can I Charge Apple Pencil without Adapter
Yes. Apple Pencil of both generations supports wireless charging. i.e., To charge, Apple Pencil first generation can be plugged into the iPad, and the second generation can be placed at the top of the compatible iPad.
Related: How to Fix ‘Apple Pencil Not Connecting to iPad’ Issue
How to Check the Apple Pencil Battery Level
Apple automatically adds the batteries widget to the iPad. If you are unable o find the widget, you can see the steps given below to add and check the battery level.
1. Swipe down from the iPad’s top bezel to open the Notification Center.
2. Then, swipe right to see the Widgets screen.
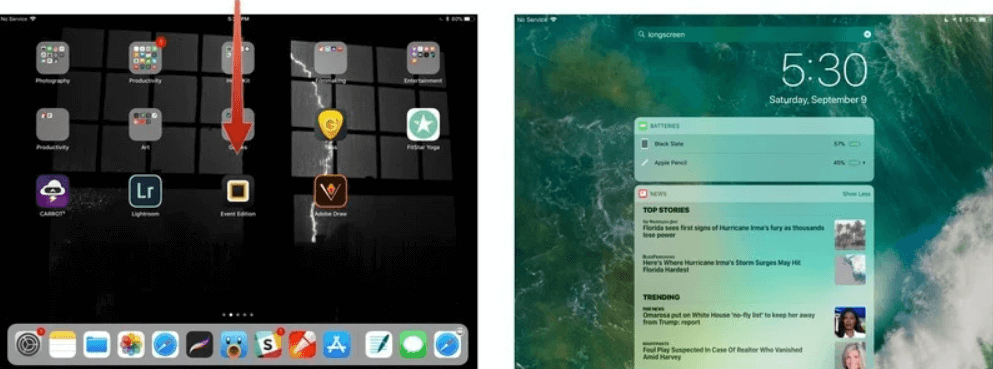
3, View the Batteries section.
4. If you are unable to see the Batteries section, you have to tap the Edit option from the bottom of the Widgets area. To add it as an active widget, tap the Green Plus button present next to Batteries.
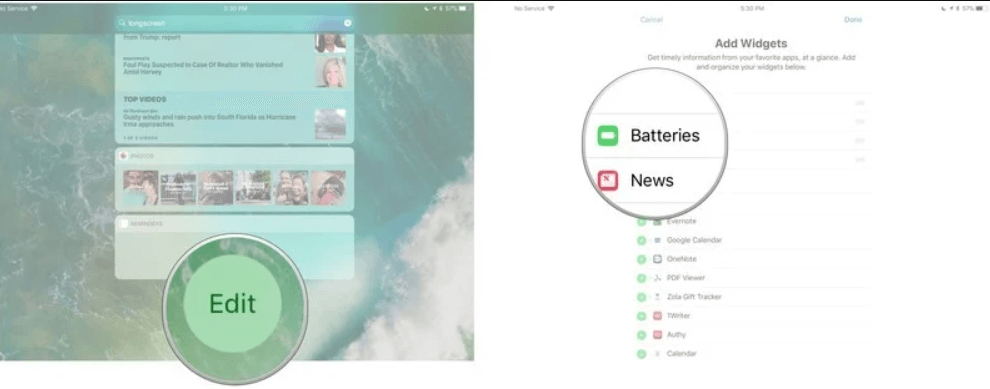
5. Then, now you can view the battery level on your Apple Pencil on your iPad.
Note: If you are using Apple Pencil second generation, you can keep the magnetic charging strip on the iPad, and you will get a notification stating your current percentage.
That’s all about charging Apple Watch (1&2). There are many users who use Apple Pencil, and many consider it to be a must-have Apple Product. If you are an artist, you get everything like sketching, drawing, and colorizing artwork using the Apple Pencil on the touch screen.
Hope you have learned to charge your Apple Watch easily with the help of this blog. And for more Apple products tips and tricks, you can follow our blog.