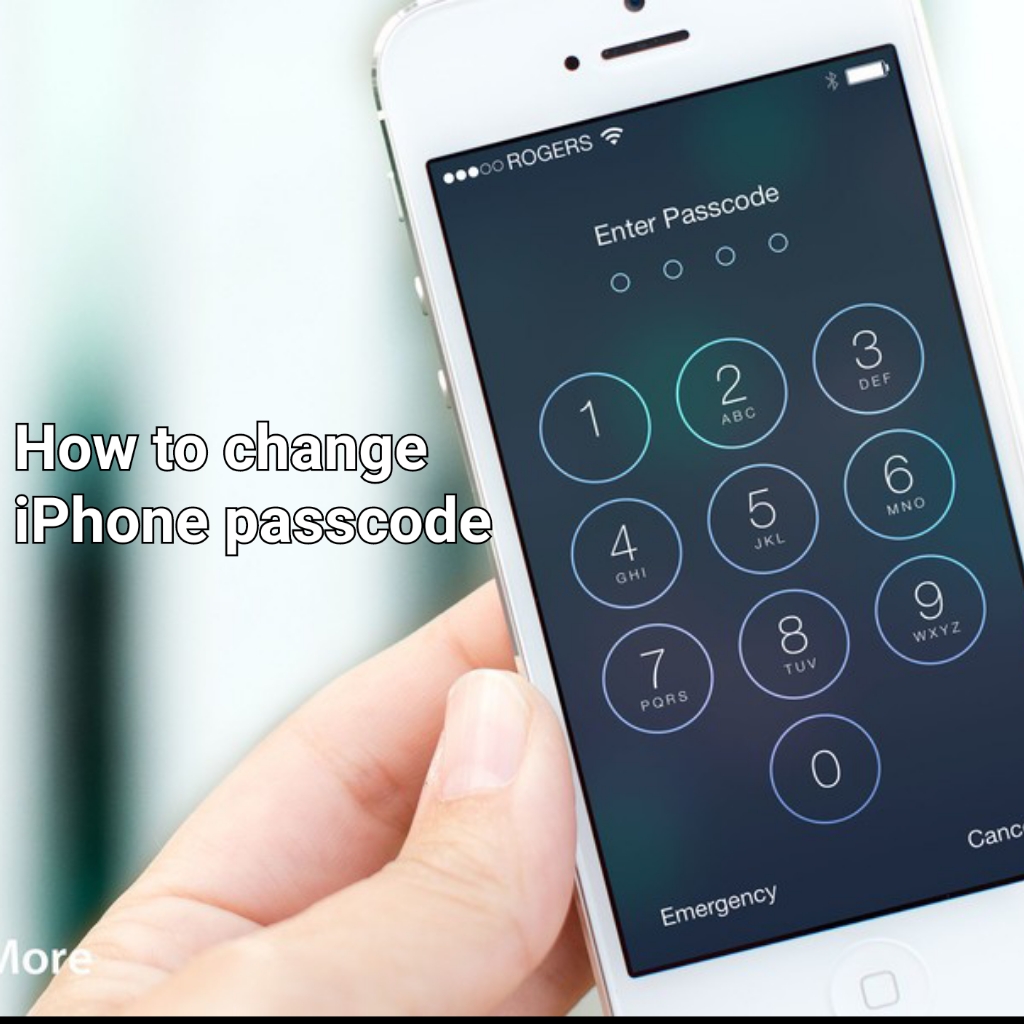A passcode is one of the security features provided by Apple on all its devices, including the iPhone, to protect its data. It adds a security layer to your iPhone and secures your private data like contacts, photos, emails, etc. By default, iPhone doesn’t require a password to unlock, but adding these security features helps to prevent your sensitive information from unauthorized users, especially when your iPhone is lost or stolen. Changing passwords frequently will help you to keep your iPhone safe and secure. You need to enter a long iPhone passcode for better security. In new iOS devices, passcode deals with a unique 6-digit code. If you want to change your iPhone passcode, here in this guide, we show you how to change the passcode on iPhone and Apple ID password.
How To Change Passcode on iPhone
Here are three ways to change the passcode on your iPhone.
- Change your Lock Screen Passcode
- Change your 4-digit Passcode
- Reset or Change Apple ID Password
1. Change your Lock Screen Passcode on iPhone
Initially, you have to create a lock screen password to unlock your iPhone. The steps to change the lock screen passcode on your iPhone.
[1] On your iPhone, open Settings.
[2] Scroll down and click Face ID & Passcode or Touch ID & Passcode.
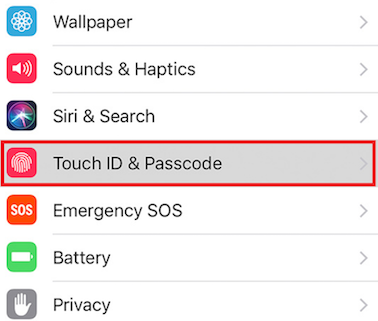
[3] Enter your existing passcode.
[4] Tap on Change Passcode.
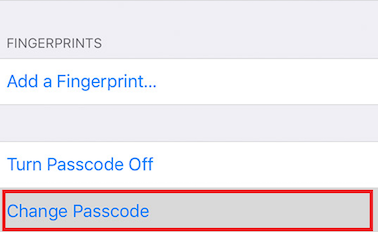
[5] Again enter your existing passcode.
[6] Then enter your new passcode, and confirm it by entering the passcode again.
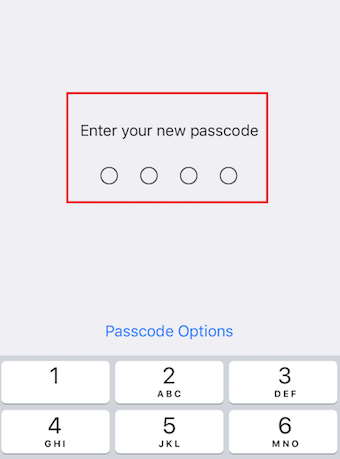
[7] Wait till the passcode gets updated.
To turn off iPhone passcode : Go to Settings > Click Face ID & Passcode or Touch ID & Passcode > Tap Turn Passcode Off.
Related: How to Unlock iPhone Passcode Without Computer
2. Change your Lock Screen Passcode to 4-Digit on iPhone
You can also choose to change the passcode from 4-digit to 6-digit. Here we show how to change your iPhone lock screen passcode to 4-digit.
[1] Open Settings on your iPhone.
[2] Click Passcode and tap Change Passcode.
[3] Tap on the Passcode option. Here you can choose your passcode type:
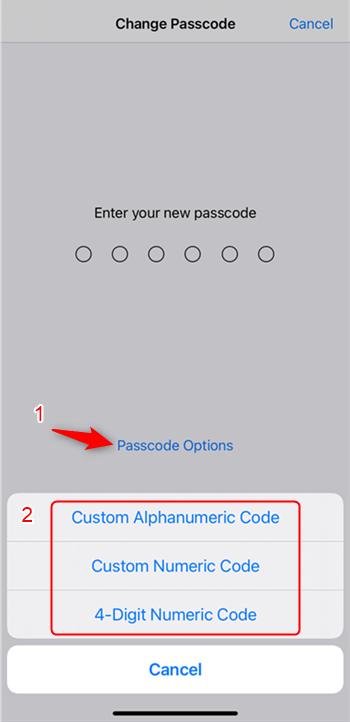
- Custom Alphanumeric code – It contains both letters and numbers, and you can choose the length of the passcode.
- Custom Numeric code – It allows setting the custom password of variable length.
- 6-digit numeric code – It is number only password with 6-digit fixed length.
- 4-digit numeric code – This is also number only password with 4-digit fixed length.
[4] Tap 4-Digit Numeric code.
[5] Enter your new passcode and enter the new passcode again for a second time to confirm it.
Note: Four-digit passcode is easy to guess, so Apple recommends you use strong and complex passcode.
3. Change Apple ID Password on iPhone
Apple ID password is set for your iCloud account, which helps you to protect your iCloud service. It must be at least 8 characters long that include a number, uppercase letter, and a lower case number. Here we show to change the Apple ID password on iPhone.
[1] On your iPhone, launch the Settings app.
[2] Tap on your name and click Password & Security.
[3] Click Change Password and enter the lock screen passcode for your device.
[4] Enter your new password and tap on Change to confirm.
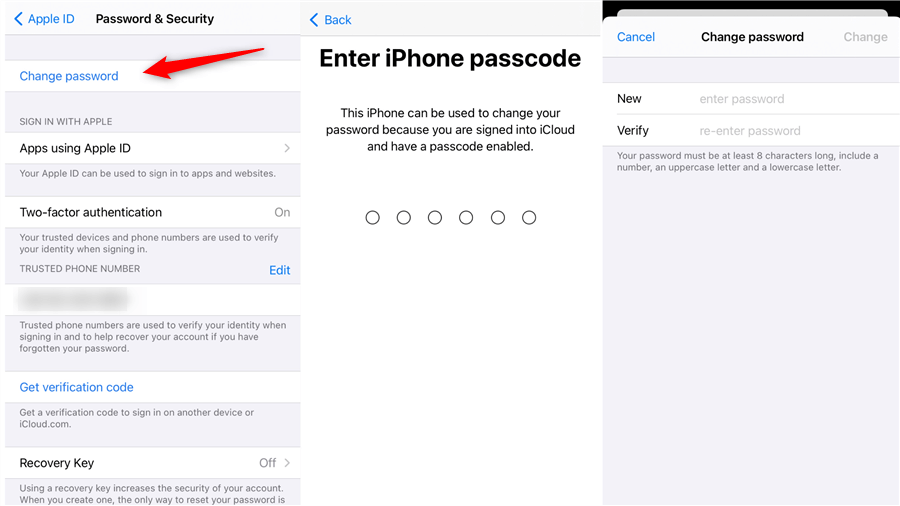
Here you can learn how to change the passcode on your iPhone for better security. If you need to reset your passcode, remember you need to enter your existing one before you change it. To read more tips and tricks, you can visit our blog.