A keyboard is a primary and most commonly used input device that plays a crucial role in all devices, including iPhone. Customizing the Keyboard is fun, and the users using the customized Keyboard enjoy typing. Unlike Android devices, users cannot customize things on iPhone. The users can customize anything starting from wallpaper to keyboard only to a certain level. Using the same color keyboard on iPhone makes the users tedious while typing. You can customize your iPhone Keyboard by choosing the Dark Mode feature. Apart from this, the other way to keep your keyboard colorful is by using third-party apps. In this blog, we’ve covered the complete guide on how to change keyboard color on iPhone.
How to Change the Keyboard Color on iPhone
There are two different ways in which you can change the keyboard color on your iPhone.
- By Enabling Dark Mode.
- By Installing Third-Party Apps
Change Keyboard Color on iPhone using Dark Mode
You can change the keyboard’s default white/grey color by enabling the dark mode. You can do this from the settings of your iPhone. The dark mode feature is in-built on all iPhone devices with iOS 13 or higher versions. You can enable or disable dark mode anytime. Follow the steps listed below to enable the dark mode feature on your iPhone.
1) On your iPhone’s Home Screen, launch the Settings app.
2) Locate and select the option Display & Brightness.
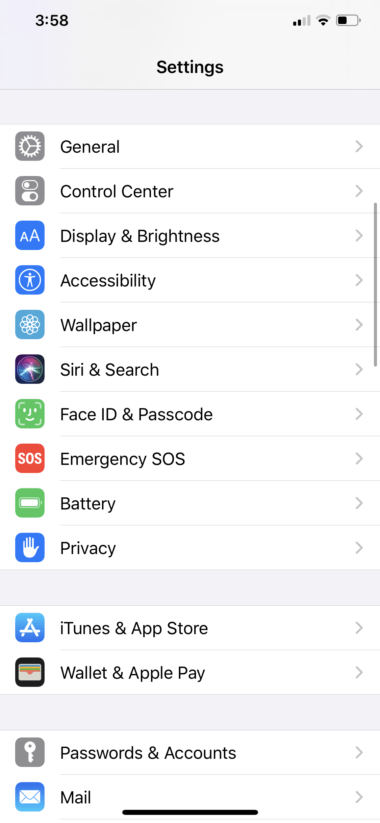
3) You’ll see the device appearance settings.
4) Now, tap the Dark Mode.
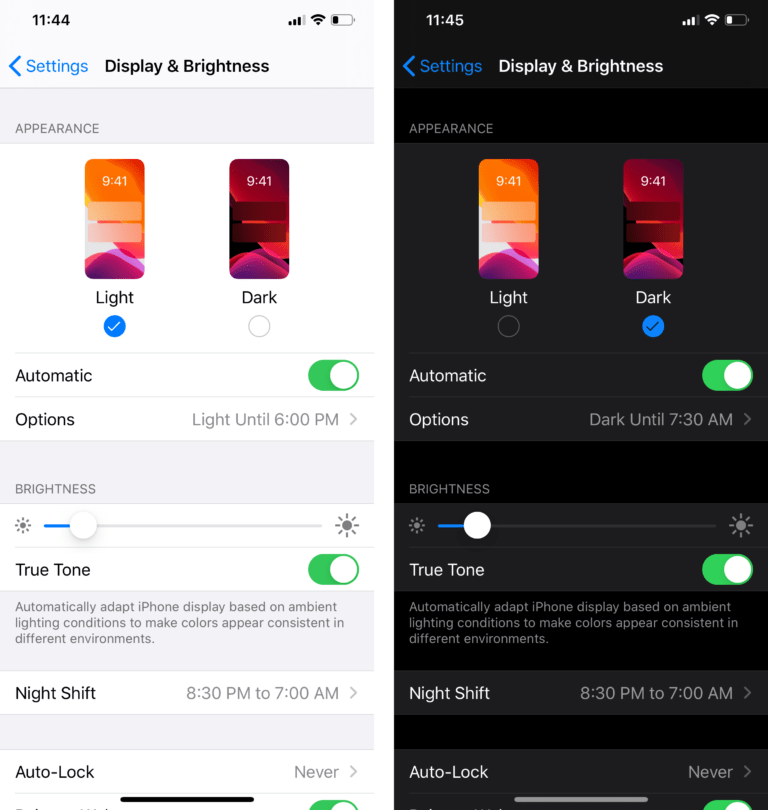
5) Your entire device turns into the dark mode, and your keyboard color changes from grey/white to dark grey.
Note: The dark mode won’t be shown in the apps that are not compatible with the dark mode feature.
Using Third-Party Apps to Customize Keyboard Color
There are plenty of third-party apps available to change the keyboard color. You can download the apps from App Store. As the third-party apps have plenty of pre-made themes for the keyboard, you can customize the color and theme of your choice. But, you should set the third-party keyboard app as the default keyboard. To set, follow the steps given below.
1) Open the App Store and download your desired Keyboard app.
2) Launch the Settings app on your iPhone.
3) Tap the option, General.
4) Scroll down and select the option Keyboards.
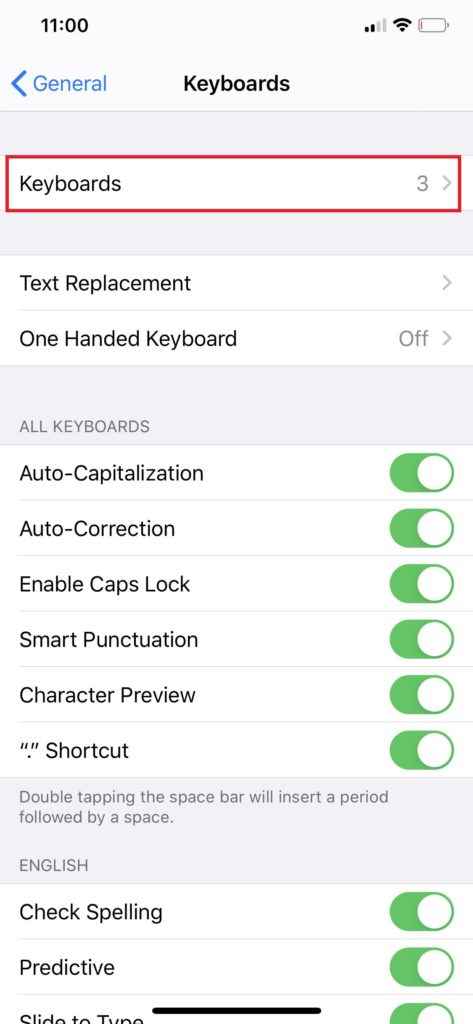
5) Click on the option Add New Keyboard.
6) Select the keyboard app you’ve installed.
7) To set the keyboard app as a default, tap the Edit option displayed on the top right corner of the screen.
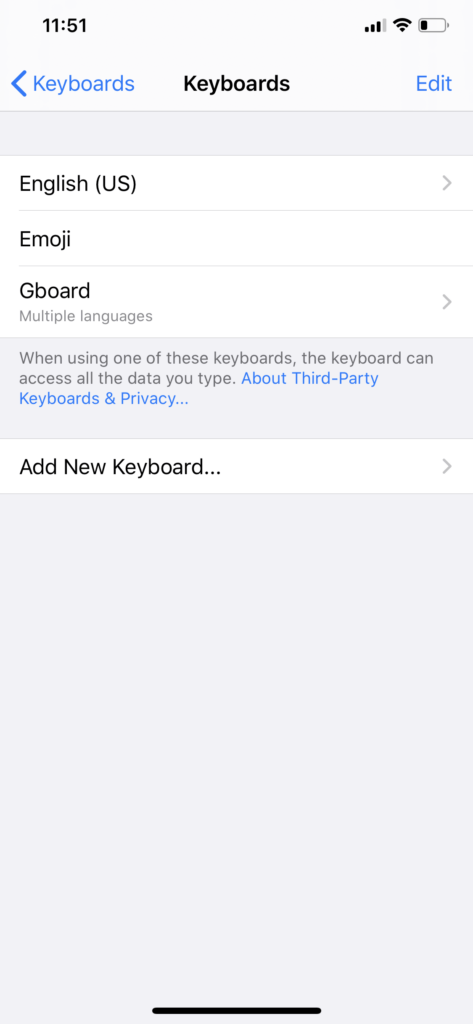
8) Drag and Drop the Keyboard at the top of the list.
9) Select Done to complete the setup.
10) If you’ve installed multiple keyboard apps to change the keyboard color, you can easily switch to the other keyboards by tapping the globe icon displayed on the current keyboard you’re using. It should display a pop-up screen with the keyboards’ names on it. Tap your desired keyboard and enjoy texting.
Related: How to Connect a Mouse to iPad in 2 Minutes [Possible Ways]
Top 3 Keyboard Apps to Download
Gboard
Gboard is the topmost app that allows you to customize the entire keyboard. In addition to other features like emojis, glide typing, auto-correction, etc. You can select pre-installed themes for your keyboard. Gboard also allows the user to set their desired image as a background for the keyboard. If you’re looking to customize your entire Keyboard, Gboard is the best.
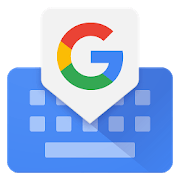
Microsoft SwiftKey
The Microsoft SwiftKey app is completely free on App Store, and it is the best alternative for Gboard. It also has pre-made themes like Gboard. Select the desired theme, preview it, and tap done to change the Keyboard theme. It supports creating and customizing your theme in this app. If you’re not interested in using Gboard, SwiftKey is an excellent option to choose.
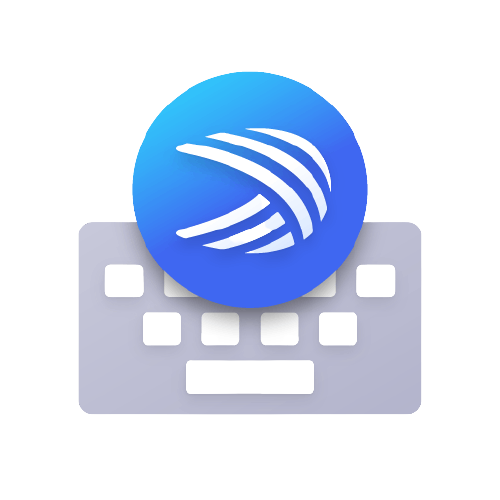
FancyKey- Keyboard Themes
This app is not like Google and SwiftKey. In the above apps, you can access more features but less customization. But Fancy Key is mainly developed for Keyboard customization. The user can create and customize their themes. In addition to this, you can also customize the fonts on the keyboards. It is a pretty impressive app that primarily focuses on changing the keyboard interface.

Related: How to Stack Widgets on iPhone to Customize Home Screen
That’s it. Follow the steps listed above to change and customize the color of your keyboard on your iPhone. If you feel the default keyboard theme is simple, change the color of your Keyboard by installing the third-party apps. If you’re not interested in installing third-party Keyboard apps, but intend to change the default color, enable the dark mode feature. Hope this article helps in changing the keyboard color in your iPhone. To know more about Apple products, visit our blog.
![How to Change Keyboard Color on iPhone [Possible Ways] How to Change Keyboard Color on iPhone](https://theappletips.com/wp-content/uploads/2022/01/How-to-Change-Keyboard-Color-on-iPhone_Compressmyimage.com_.png)