Changing folder icons on Mac changes how your computer looks by adding aesthetically better-looking images and giving more value by providing a unique look to the folder, making it stand out from its peers. Changing the folder icon is very similar to changing the color of a folder on a Mac. For this to work, you will need a specific image file that you can use to replace the default one. If you have an ICN file, you can drag and drop the file into the folder info window. But in case the file you want to use as a folder icon is a PNG or JPG file, you will have to open it in preview and copy the image and paste it in the folder info window. This article will discuss how to change folder icons on Mac.
How to Change Folder icons on Mac / MacBook with ICN file
The following procedure is supported on MacBook Air, Pro, and iMac devices.
1. Open the Finder app on your Mac and locate the .ICN file.
2. Then, find the folder that you want to change the icon of, and right-click on it.
3. Further, click on the Get Info option.
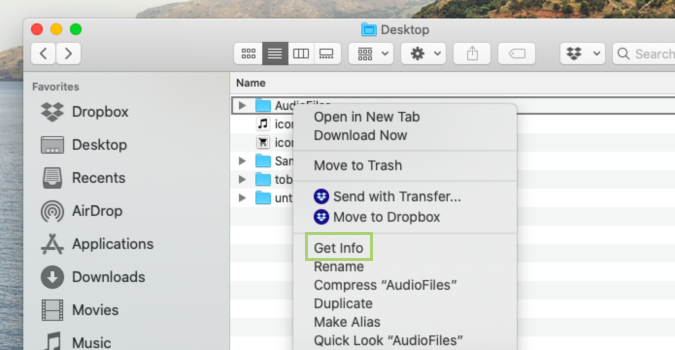
4. Click the folder icon in the upper left corner of the Info window.
5. Finally, drag and drop the ICN file from the finder to the info window.
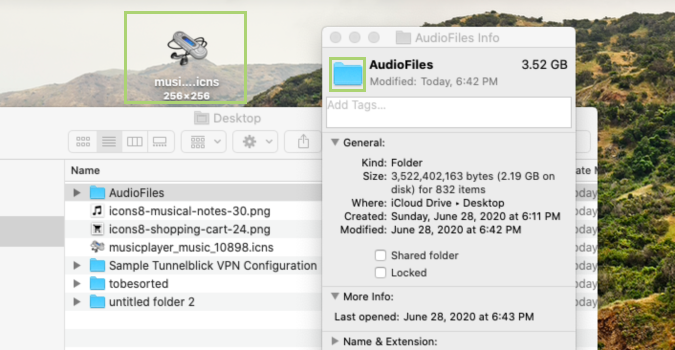
Related: How to Change Folder Color on Mac [Step-by-Step Guide]
How to Change Folder or File icon on Mac with JPG or PNG file
1. Using the Finder on your Macbook, locate the image you want to use as a folder icon.
2. Open the image in the Preview window by double-clicking on it.
3. In the preview window, press Command + A, and then click on the Edit option from the menu bar.
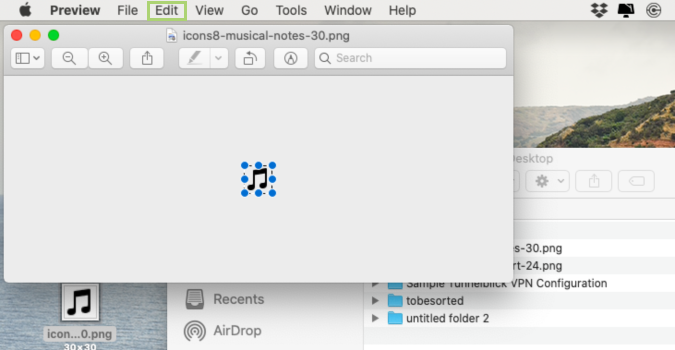
3. In the drop-down menu, click on Copy.
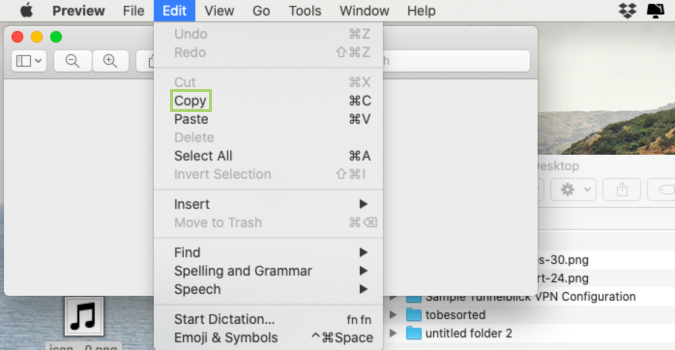
4. Now, find your target folder, and right-click on it.
5. Click on the Get Info option.
6. In the Info window, click the folder icon in the upper left corner.
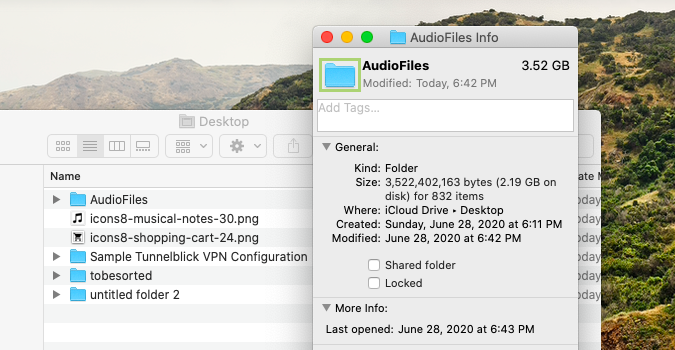
7. Finally, press Command + V on your keyboard.
8. The default folder icon will now be replaced with the image of your choice on your Mac OS.
Note: To revert back to the default icon, repeat steps from steps 4-6 and press Command + X.
FAQs
It is possible to change any folder icons on the Mac, even system folders. Make sure you have the image you want to change it to and follow the aforementioned process.
Of course, you can. If you have a JPG or PNG file make sure you follow the second method mentioned above.