From your Apple Watch, you can keep track of your fitness goals with ease. The Apple Watch’s monitoring features keep track of all the physically engaging activities like moving, standing, and exercising. Thus, keeping tabs on your fitness is simple. The feature also allows setting goals in each category and lets you know if you have achieved your goal or not. So, whether you are hitting your activity goals on the Apple Watch without breaking a sweat or if you are not at all able to catch up, you can always change the targets to suit your requirements. The Apple Watch lets you easily change fitness Goals on Apple Watch with a few steps.
What are the Goals?
Well, to make it simple, Apple categorizes your physical activity into three categories, Move, Exercise, and Stand. These goals are represented by three rings that start empty each day and fill up when you indulge in any physical activities. Once a ring is completely filled in, it means you have successfully reached your goal for the day.
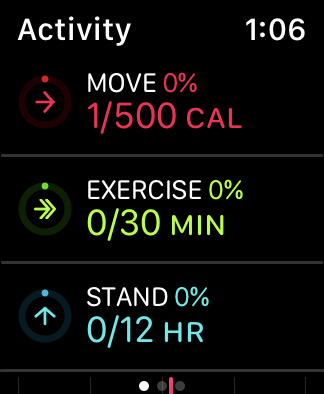
The Three Rings
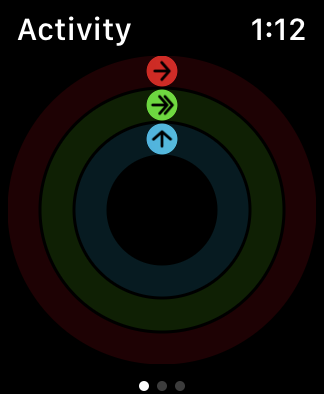
Move Ring: The Move ring tracks how many active calories you have burned throughout the day. It means any activity such as walking around the house counts here. As long as you are burning calories, this ring will be in motion.
Exercise Ring: This ring is a bit more hardcore. The exercise ring tracks the amount of brisk activity you have indulged in throughout the day. To get the exercise ring to fill up, you should perform activities that get your heart pumping. Like swimming laps around the pool or hitting the gym.
Stand Ring: Filling up is the stand ring is much simpler. All you have to do is to stand at least for a minute an hour for at least 6 hours a day.
Related: How to Turn Off Power Reserve on Apple Watch [Guide]
Points to Know Before Changing Goals
The Apple Watch will provide you with a set of recommended goals initially. The Move goal will be set on the parameters of your height, weight, age, and gender.
By default, the Stand goal is set to 12 hours. Meaning you will have to stand and move once every hour for 12 hours a day.
The Exercise Goal is 30 minutes by default. As mentioned earlier, any rigorous activity that gets your heart pumping will be counted as exercise.
To keep a person healthy, make sure you don’t lower them too much unless you have real trouble achieving them.
How to Change Activity Goals on Apple Watch
1. Start with launching the Activity app on your Apple Watch
2. Scroll Down and select Change Goals.
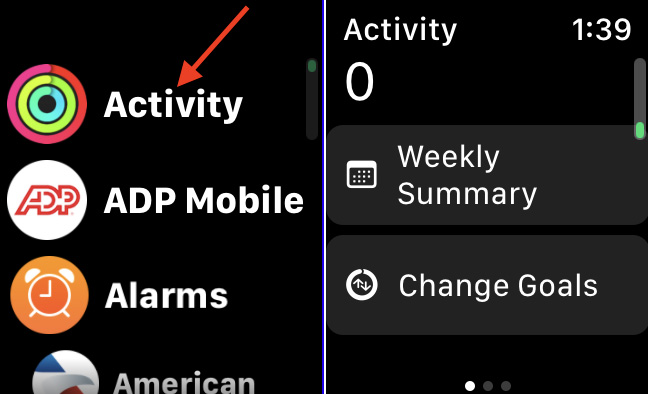
3. On the following screen, you will see all the Goals you have set. Click on the + or – button to set your goals. Once you are done with each category, tap on Next, and finally tap OK to change fitness goals on Apple Watch.
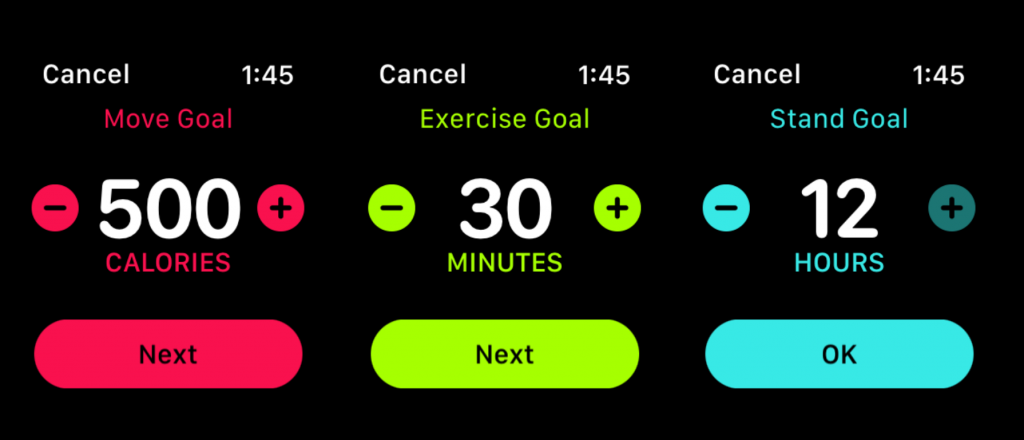
Related: How to Change the App Layout on an Apple Watch in a Minute
To Conclude
That’s all folks. Changing your fitness goal on Apple Watch is as simple as a couple of taps. For more cool tips and tricks on your Apple devices, visit our blog.
![How to Change Fitness Goals on Apple Watch [Guidelines] Change Goals on Apple Watch](https://theappletips.com/wp-content/uploads/2021/11/Change-Goals-on-Apple-Watch-1-1024x640.jpg)