Messages, calls, and other alerts are usually identified with the notifications and sounds on every smart device. Apple Watch is not an exception when it comes to receiving notifications. If you have paired your watchOS with the iPhone, you can read notifications from the wrist of your hand. That means notifications on your iPhone will be mirrored on your Apple Watch. It is possible to manage the notification sound on your Apple Watch if you want a custom sound for the message or alerts. For all these reasons, it is vital to know how to change the notification sound on Apple Watch. It is to note that you cannot change how the notification sounds. In other words, you can adjust the volume and when you want the alerts.
So, you can quickly recognize the arriving notifications instantly for features like Haptic Alerts. And with the features like Chimes, you can easily keep track of time with scheduled notification alerts. You can also manage or customize the notifications for some specific applications.
How to Change Notification Sound on Apple Watch
There are two ways to change the Apple Watch notification sound. They are:
- Using Apple Watch
- From iPhone
Change Notification Sound using Apple Watch
First, tap on the Sound and Haptic on your Apple Watch. The feature will help you to recognize the notifications instantly using vibration. Also, you can control the pace of the vibration by following the method below:
Adjust Volume on Apple Watch
It is a better idea to adjust the volume as the Apple Watch notification sound cannot be altered.
1. Unlock your Apple Watch and select the Settings app.
2. Click the Sounds & Haptics.
3. Use the Volume Up or Down button or the slider to increase or decrease the volume
Manage Haptics Alerts
1. Press the Digital Crown on your Apple Watch.
2. Tap on Settings.
3. Then, select Sound and Haptics.
4. Now, toggle on Haptics Alerts.
5. You also have two options to customize the Haptic. They are:
- Default – Get vibrations from notifications for a short time.
- Prominent – You will get a longer vibration from the notification. It will help you to identify and look up the notifications easily.
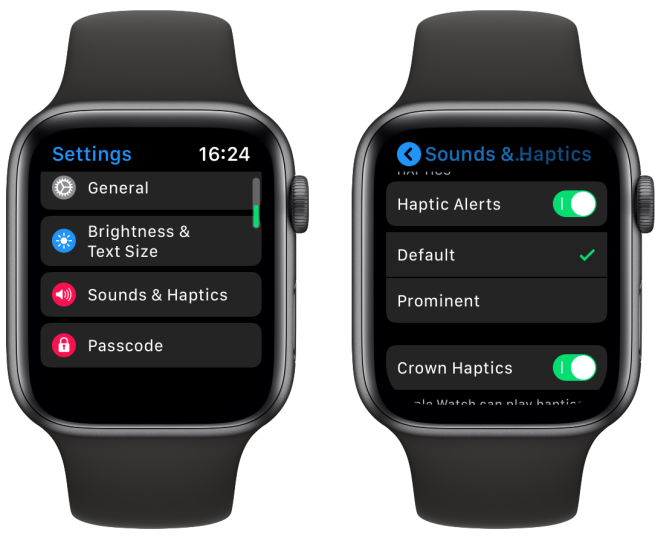
6. You can also increase or decrease the alert sound in the Sound and Haptic section.
- Alternatively, you can press the Volume up or down button to increase or decrease the sound.
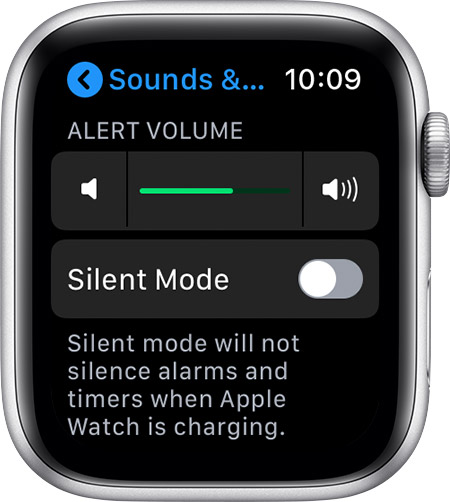
Note: If you don’t want to get distracted by Apple Watch notification sounds, you shall mute Apple Watch to silence all the sounds.
Manage Chime
There is another feature known as Chime on the Apple Watch that will help you to keep track of time. i.e., you can change the alert sound on Apple Watch by setting the chime at different intervals. The steps are given below to enable and change the notification sound:
1. Tap on Settings from the home screen.
2. Scroll down and select Accessibility.
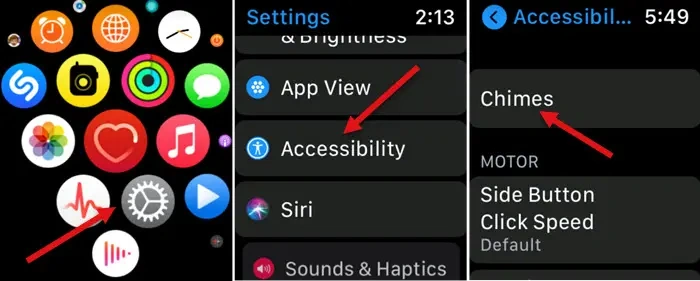
3. Then, select Chimes and toggle it on.
4. You can choose to schedule the Chimes by tapping on the Schedule option.
5. You can choose to schedule the Chimes for hourly, 30 minutes or 15 minutes.
6. Also, you can choose the notification sound by clicking on the Sounds option.
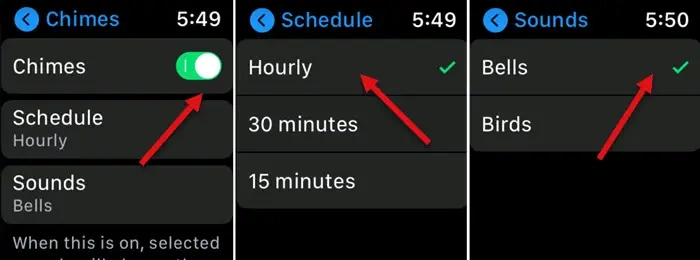
7. From the Sounds section, you can choose Bell or Birds as your notification sound.
Manage DnD
1. On the watchOS, launch the Control Center.
2. Select the Do Not Disturb button.
3. Choose any of the three options: On, On for 1 hour, On until this evening.
FYI: If your Apple Watch isn’t showing the right time or you want to set it manually, you shall learn to change the time on Apple Watch.
How to Get Set Custom Notification on Apple Watch
It is possible to change how you get the notifications on your Apple Watch. how to change apple watch sounds
1. Touch and hold the Apple Watch face.
2. Swipe down on the notification center.
3. Now, swipe left on the notification and choose More.
4. Choose Turn Off to not get notified or Deliver Quietly to stop getting Haptic alerts.
Mute Notification
If you don’t want to receive notifications on your Apple Watch, you shall mute it.
1. Touch and hold the Apple Watch face.
2. Select the Control Center.
3. Choose Silent Mode, and it mutes the watch.
How to Change Notification on Apple Watch from iPhone
Notifications are only available for specific apps on your Apple Watch, such as Activity, Breath, Calendar, Clock, Mail, Messages, Phone, Podcasts, and Wallet & Apple Pay. And you can choose to customize the notification sound by following the methods below.
1. Open the Watch app on your iPhone.
2. Tap on the My Watch tab.
3. Select Notifications.
4. Make sure that the Notification indicator is turned on.
5. Select the available applications that support notification.
6. You will have two options in the Notification section.
- Mirror my iPhone – This option mirrors the notification sound on your iPhone to Apple Watch.
- Custom – You can select the available notification sound on the iPhone.
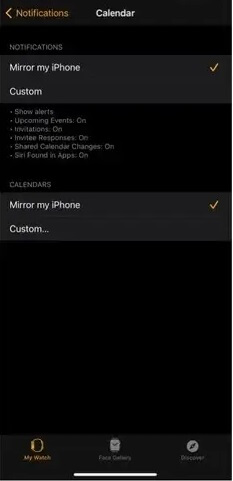
If you have ever thought of using new login details on your watch, then you should know how to change Apple ID on Apple Watch.
7. You can follow the same steps to customize the notification sound on all the available applications.
Choosing the Custom option will trick you into changing the notification sound on your iPhone. So, do follow the steps above to do the same. This feature will be useful for you. So that you don’t have to pick up your iPhone all the time to read the notification sound. You can easily do the same by setting a unique notification sound for your Apple Watch.
Frequently Asked Questions
You cannot change how the text notification sounds on your Watch. However, you can change how loud the alert should be and when it should appear.
No. You cannot change the ringtone or sound on your watch.
No. You cannot change how the notification sounds on Apple Watch. You can however change how Apple Watch sounds.
