Upon unboxing, iPhone comes with default settings and sounds. In addition, you can change the built-in settings or customize them as per your preference. iPhone uses Radar as the default alarm tone and Alert as the default vibration. So, you don’t have to use the same tone as there are plenty of options to choose from. You can even change the snooze time on the iPhone. Whether the iPhone alarm sound effect isn’t pleasant or you want to distinguish multiple alarms, changing the alarm sound is all you should do. If that is the case, it is good to know how to change the alarm sound on your iPhone. Changing the default alarm sound isn’t a difficult task, and you can do that in a minute or less.
iPhone lets its users choose between vibrate only, sound only, and vibrate and alert through sound. The users can change the vibration pattern or go ahead with creating a custom vibration pattern. In addition, the users can use the music from the iTunes library to set the sound.
How To Change Alarm Sound on iPhone
Follow the instructions provided in the below section to change or customize the alarm sound on your iPhone.
1. After unlocking your iPhone, launch the Clock app.
2. Click on the Alarm tab available at the bottom.
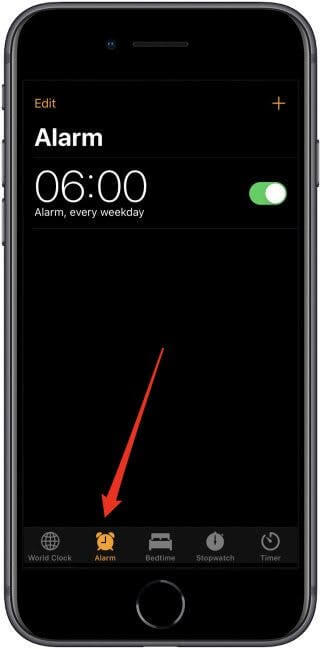
3. Press the Edit button in the upper left corner.
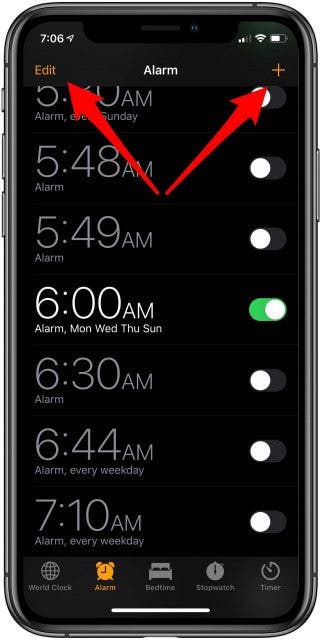
4. On the Edit Alarm screen, choose the alarm you want to customize.
5. Select the Sound option on the Edit Alarm screen.
6. The next screen will show the current alarm sound highlighted.
7. Select any alarm sound of your choice, and it will play the sound. Optionally, select None to turn off the sound.
8. Once done, navigate back to the Edit Alarm section, and press Save to save the changes.
Tip: In case, if your iPhone Alarm is not working, you can fix it up in 10 simple steps.
How to Add Custom Alarm Sound on iPhone
If you want to set an alarm sound that isn’t built-in on your iPhone, follow the steps given below. The below steps will let you set custom alarm sounds using the purchased sound or a sound from the iTunes library.
1. Get back to the Edit Alarm screen and press the Sound menu.
2. Now, select Tone Store to open the iTunes Store app.
3. On the Menu, select Tones, and you can navigate to use your iTunes account to buy ringtones.
4. If you have any purchased tones, you need to select Download All Purchased Tones.
To set an alarm sound from the iTunes library
1. On the Edit Sound menu window of the Clock app, scroll to select the Sound menu.
2. Select the Pick a song option under Songs, and it will direct you to the iTunes library.
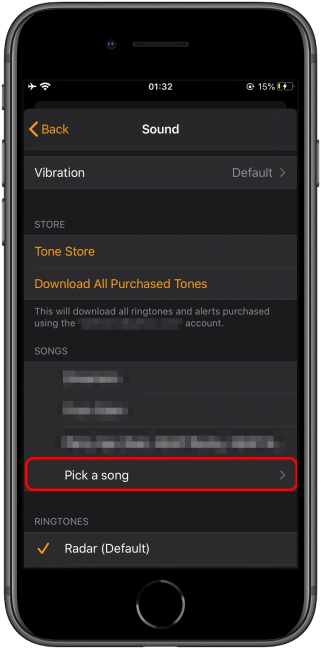
3. Now, choose the song you want to use an alarm tone by pressing the Plus icon.
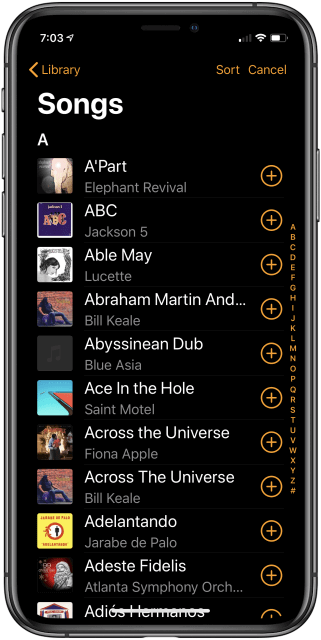
4. Once you see the Checkmark next to the selected sound, press Save.
Bonus!
- You can change the alarm vibration on your iPhone by selecting the Vibration option. Choose the pattern.
- Optionally, select Create New Vibration for a custom vibration pattern. For this, you should tap, hold, and release the screen to create a pattern. Now, click Play to play the vibration and Save to save it.
How to Change Wake-Up Alarm Sound on iPhone in 2022
Wake Up Alarm Sound can be modified using the Health app on your iPhone.
1. Launch the Health app and select the Browse tab from the bottom.
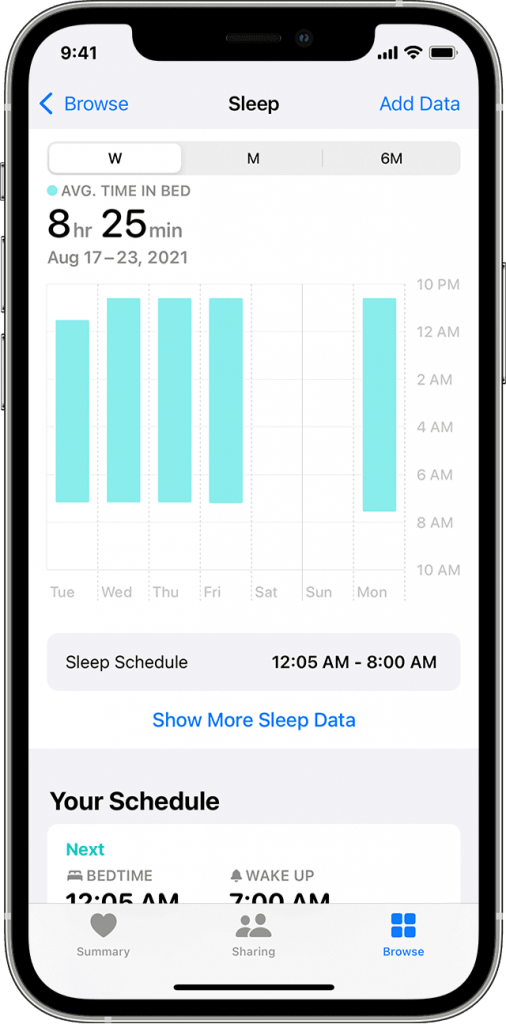
2. Choose the Sleep option and wait for the Sleep screen to appear.
3. Scroll down and click on the Edit option available under the Your Schedule section.
4. Now, select the Sound & Haptics option to change the alarm sound.
5. Press the Back button and select Done to save the changes.
How to Set Voice Memo as Alarm Sound on iPhone
Besides adding custom sound for your alarm, iPhone lets you set a voice memo as the alarm sound. Although the process seems to be lengthy, the end result is worth noting.
1. On your iPhone, open the Voice Memos that you want to set an alarm sound.
2. You can record the audio or select the existing recording.
3. Now, tap on the Red Recording button and select Save to Files.
4. Go ahead to select the desired location in the Files app.
5. Launch the GarageBand app and select an instrument.
6. Click on the Project icon from the top-left corner.
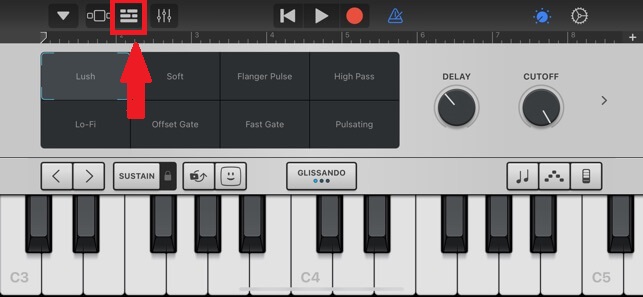
7. Now, click on the Loop icon available at the top-right.
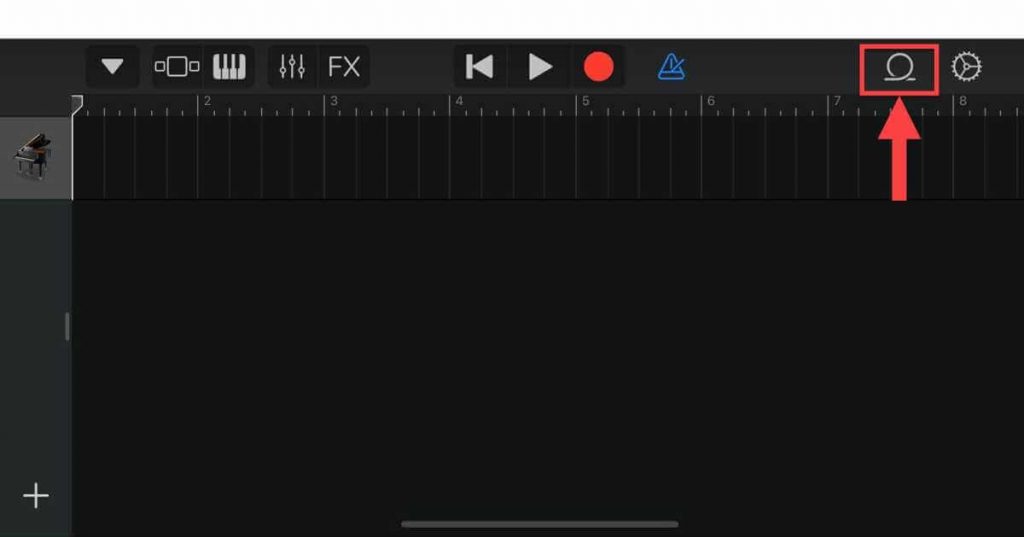
8. Select the Files tab and choose Import the Recording.
9. Further, you shall edit the voice memo if needed and export it.
10. Go to the Ringtones section, and you will find the ringtone and alarm sound.
How to Change Alarm Volume on iPhone from Settings
1. Launch the Settings app on your iPhone.
2. Select Sounds & Haptics.
3. Drag the slider under Ringer and Alerts section towards the left or right to adjust the sound.
- Optionally, you shall turn on the slider next to Change with Buttons to use your Volume buttons to change the alarm sound.
That was all about changing and customizing the alarm sound on your iPhone. If you have done that, you will hear the new alarm tone on your iPhone. You can change the alarm sound on iPhone 13, 12, 11, and any other lower models using the same procedure. With these ways, you don’t have to wake up or get notified of the same very old alarm sound on your iPhone. Besides this, you shall even set an alarm on your Apple Watch.
FAQ
Yes. You can change the alarm sound on your iPhone or custom set your desired tone.
You can change the alarm ringtone on your iPhone using the Clock app, Settings, and Health app.
You can clear the cache and data on your iPhone, change DNS, reset app preferences, and try other general fixes.
![How To Change or Customize Alarm Sound on iPhone [2022] How To Change Alarm Sound on iPhone](https://theappletips.com/wp-content/uploads/2021/05/How-To-Change-Alarm-Sound-on-iPhone-1024x480.jpg)