AirPods is a wireless Bluetooth device compatible with a wide range of devices. The spatial audio feature in AirPods gives the user an immersive sound experience. The impressive feature of AirPods is its battery life, and it can be used for up to 24 hours once charged. Another remarkable feature of AirPods is its quick pairing. The users can enable Bluetooth on their primary device and connect the AirPods within seconds. Not only with Apple devices, but you can also connect the AirPods with Android devices and Windows PC. In this blog, you will deal with the complete guide on how to change AirPods name.
How to Change the AirPods Name
It is possible to change or rename your AirPods from different devices. The methods are listed below,
- Change AirPods name using iPhone/iPad devices.
- Change AirPods name using Mac devices.
- Rename Airpods using Android Smartphones.
- Rename AirPods using Windows PC
How to Change AirPods Name in iPhone/iPad
1) Firstly, connect the AirPods to your iPhone/iPad.
2) Unlock your iPhone/iPad.
3) Launch Settings app.
4) Locate the Bluetooth option and select it.
5) You’ll see a list of devices connected to the device. Tap the information icon (“i”) next to your Airpods.
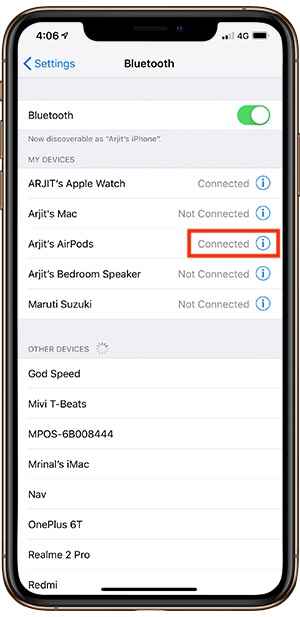
6) Click on the current name of your Airpods.
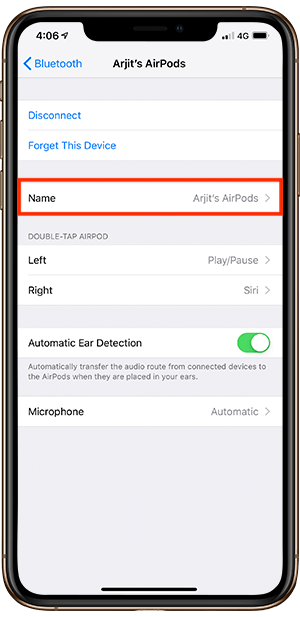
7) Now, type a new name for your Airpod and select Done.
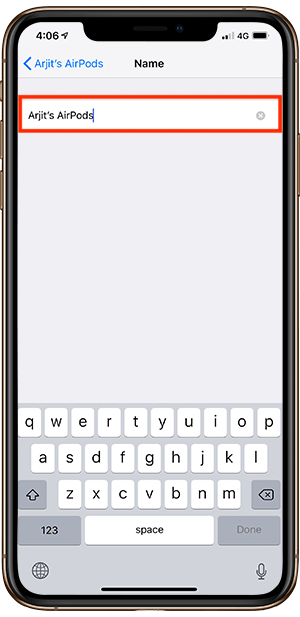
How to Change AirPods Name on MacBook
- Initially, connect your AirPods to your Mac. Then, click on the Apple icon displayed on the top left corner of the macOS screen.
2) Select the option System Preferences.
3) Locate and tap Bluetooth
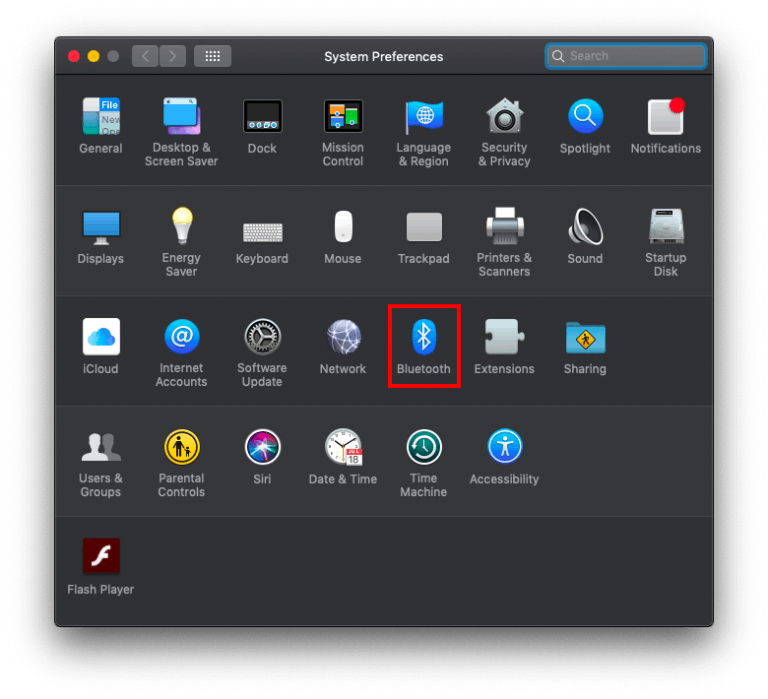
4) When navigated to the Bluetooth settings, you will find the list of connected devices.
5) Look for your AirPods name, right-click on Macbook’s trackpad.
6) Select Rename next to your AirPods name.
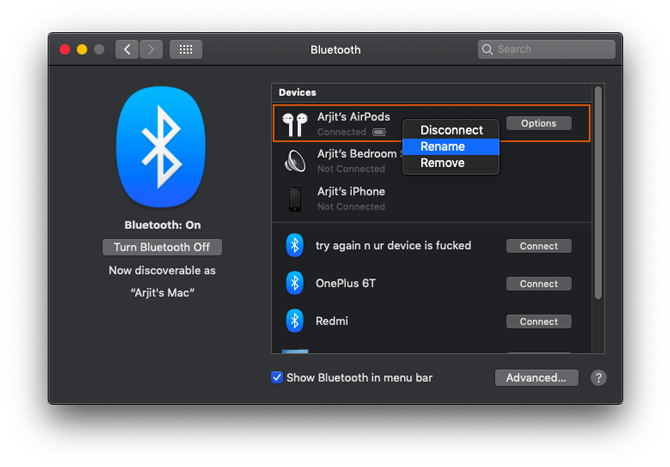
7) When the rename tab pops up, you shall edit the name.
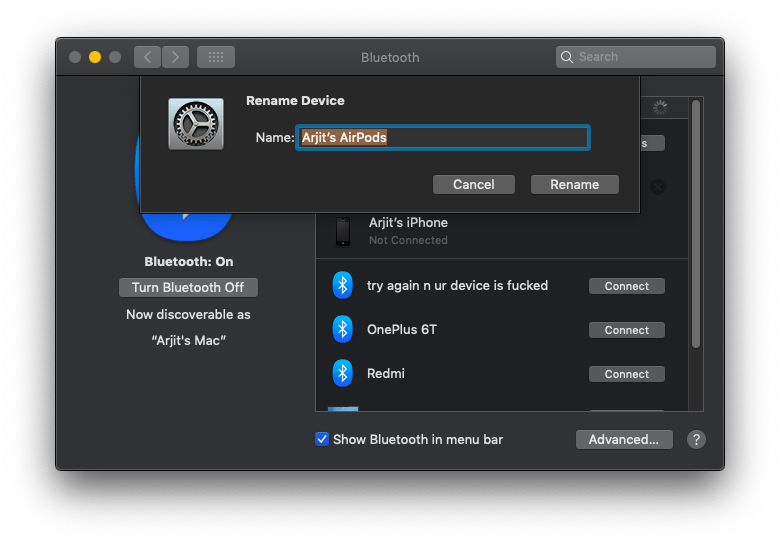
8. Tap the option Rename button to apply the changes.
Related: How to do Ear Tip Fit Test for AirPods Pro to Find the Right Fit
How to Rename AirPods on Android Device
1) Open the Settings app from the Apps section on your Android mobile.
2) Tap on the Connected devices option and select Bluetooth.
3) Under the heading, Previously connected devices, locate the AirPods name and tap the Settings icon next to it.
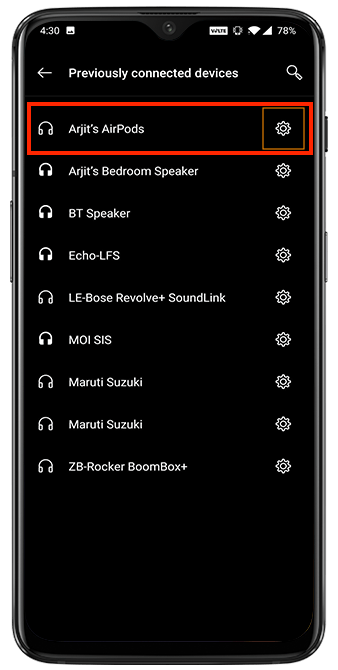
4) Tap the Edit icon to edit the name of your AirPods.
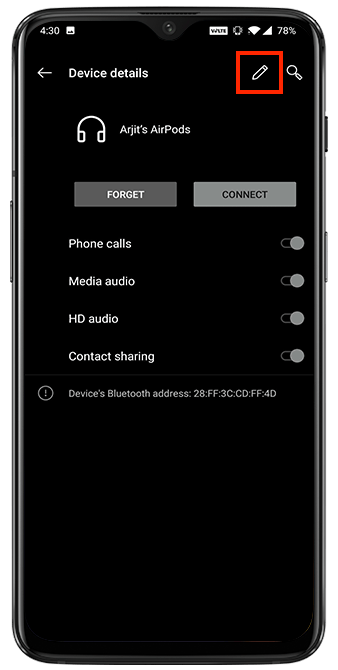
5) Type your desired name and tap Rename.
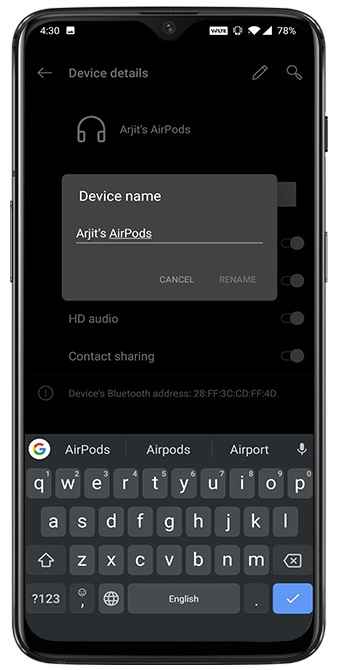
How to Rename AirPods on Windows PC
1) With AirPods connected to Windows PC, click on the Start Menu displayed in the bottom left corner.
2) Navigate to Control Panel settings.
3) Locate the option Hardware and Sound.
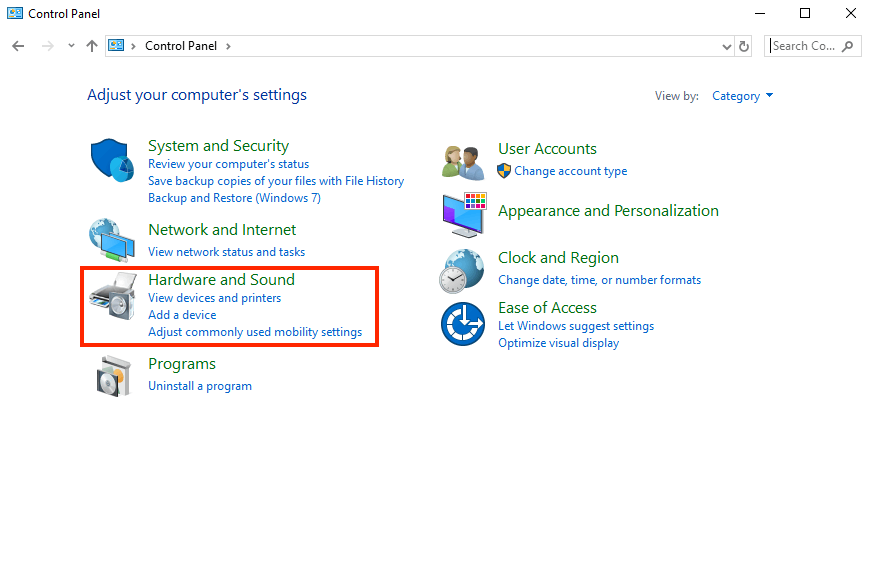
4) Select the Devices and Printers option on the new screen that appears.
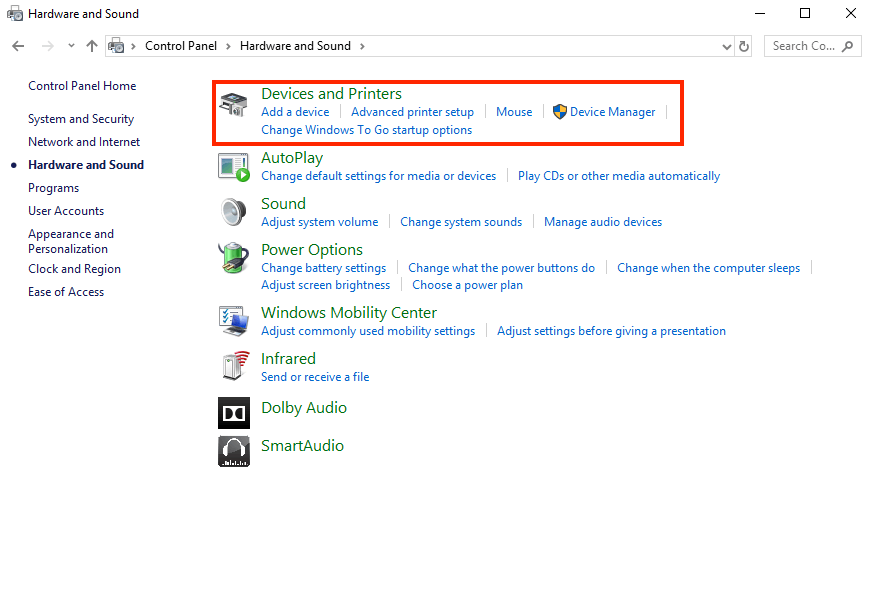
5) You can see the list of connected devices under the tab devices.
6) Right-click on the AirPods name and click on the option Properties.
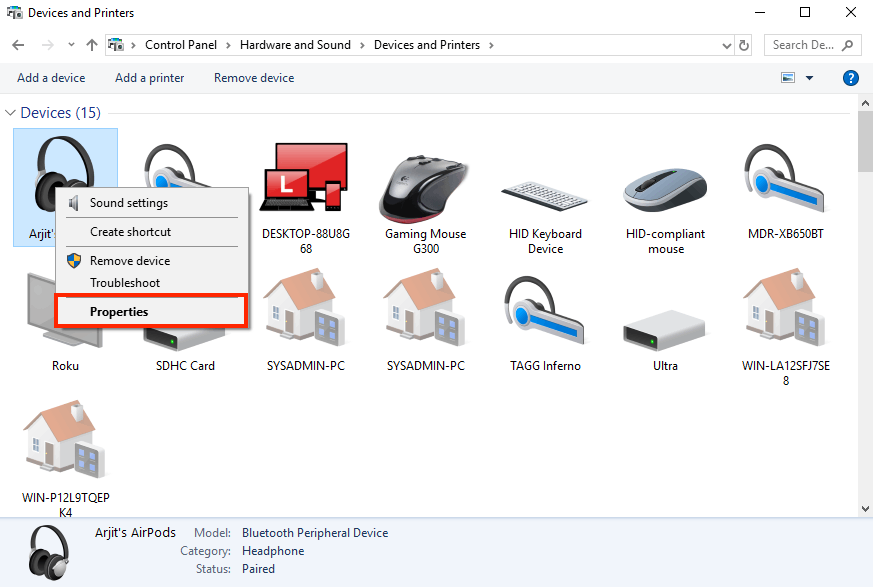
7) On the pop-up, you will see the entire details of your AirPods.
8) Navigate to the Bluetooth tab.
9) You can see the current name of your AirPods.
10) Place the cursor on the name panel and delete the current name.
11) Now, enter the desired name for your AirPods.
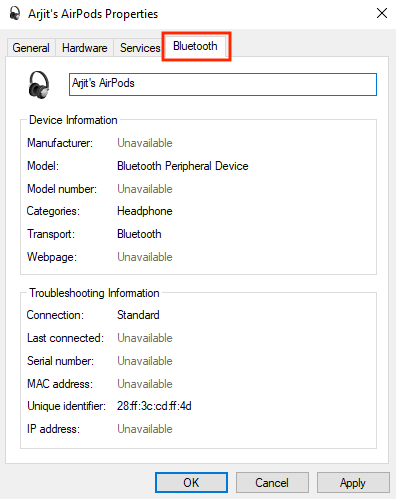
12) Tap the option Apply and select OK.
That’s it. Follow the above steps to change the name of AirPods. Whatever device you may use, you can rename the AirPods by referring to the steps listed above. Instead of using your AirPods with the default name, change the name of your AirPod device. Changing the name of AirPods helps to identify the device faster when there are multiple devices available.
Hope this article guides you to change the name of AirPods. Share this article with your friends if they’re still using Apple’s default name for AirPods. If you’re interested to know more about Apple products, visit our blog.
![How to Change AirPods Name from Any Device [4 Easy Ways] How to Change Name on AirPods](https://theappletips.com/wp-content/uploads/2021/12/How-to-Change-Name-on-AirPods.png)