Facetime is an Apple-exclusive video chat application developed by Apple Inc. This application is pre-installed on all your Apple devices. With this app, you can make high-quality video calls between Apple-supported devices. With FaceTime, connecting with family or friends using Apple devices is made convenient. All it requires is the phone number or Apple ID to reach the recipient. FaceTime supports making audio and video calls with effects like Animoji, stickers, etc. In addition, you can also screen share on FaceTime. If you don’t want to hold your mobile phone to make a video or audio call, you can use FaceTime on Mac. You should set up FaceTime on Mac to take advantage of all these features. The process is simple, and you will find details about how to set up and use FaceTime on Mac in brief in this article.
How to Make FaceTime Calls On Mac
FaceTime is a built-in application on macOS. So, you don’t have to download it. The procedure given below will help you to set up FaceTime on Mac easily.
1. Open the FaceTime app from the Spotlight search.
2. You need to sign in to use this application with your Apple ID. If you don’t have an account, create one.
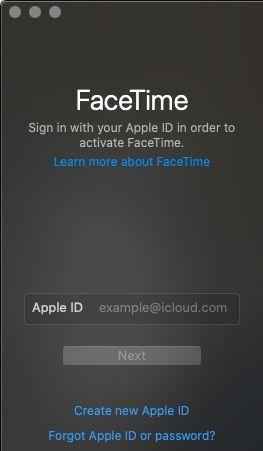
3. Then, click the New FaceTime button and enter the name, phone number, or email address in the box at the top. Then, click the Audio or Video button displayed at the bottom to make a call.
4. To end a call, just tap the X button.
How to Make Group Calls on FaceTime
1. Open the FaceTime app.
2. Enter the name, email, or mobile number of the person and press the Return key on your Mac. Repeat the steps to add more people.
3. After adding the contacts, click on the Video tab at the bottom of your screen to start a video call on FaceTime.
Note: You can add up to 32 members in a FaceTime call.
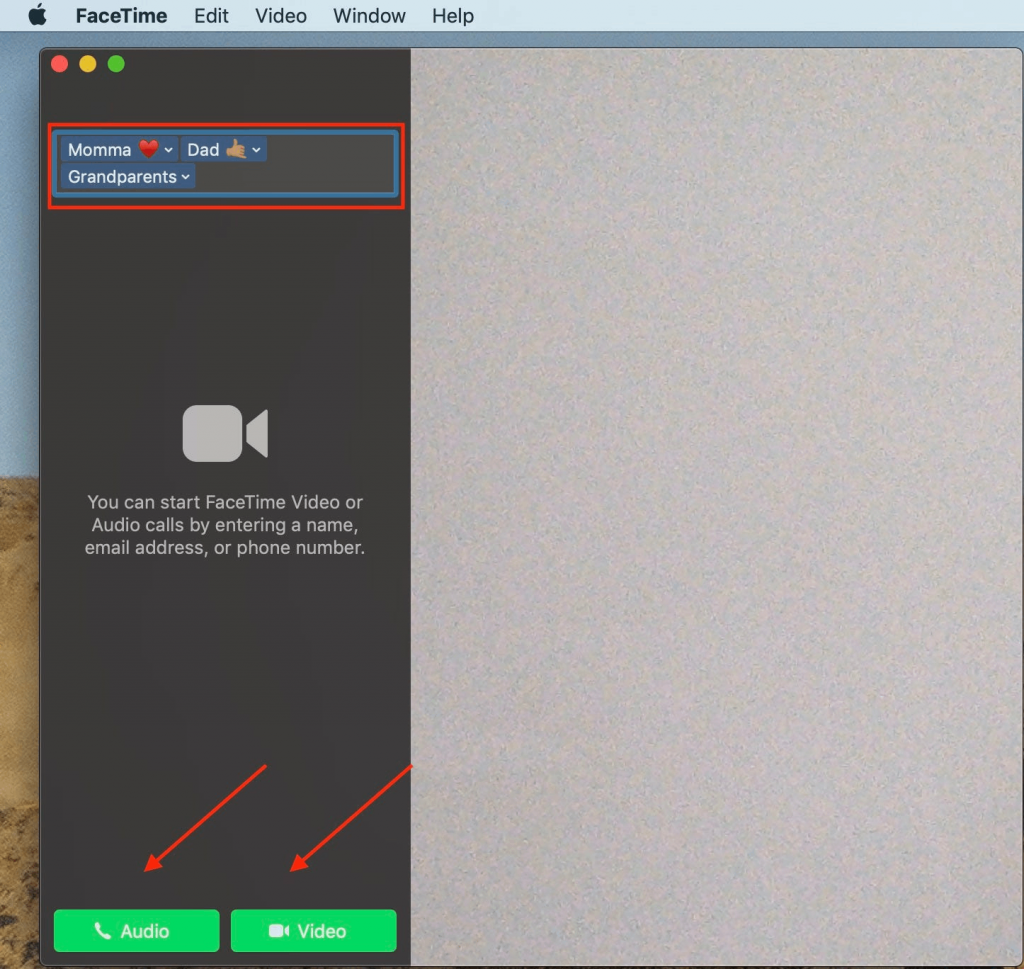
How to Add Another Caller During Group FaceTime Call
1. During the audio or video call, click on the Plus sign icon on the right side of your screen.
2. Enter the contact details of the participants.
3. Navigate to the bottom of the screen to click on the Add button.
4. That’s it. If the other person accepts it, he will be joined in the call.
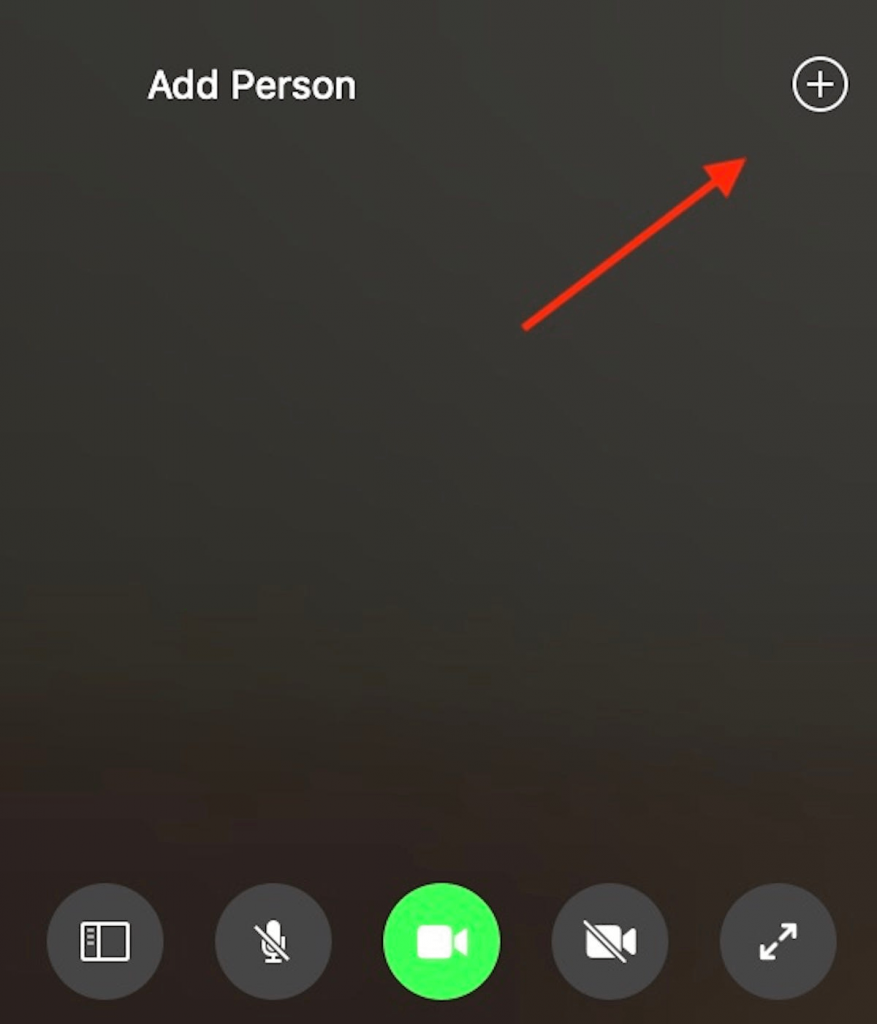
How to Create and Share FaceTime Links
1. Launch the FaceTime app on your macOS.
2. Tap the Create Link button at the top.
3. Now, you can share the link with your contacts or copy the link and share it with the respective person via social media apps.
4. To start the call, double-click the link or select the Video icon button near the link.
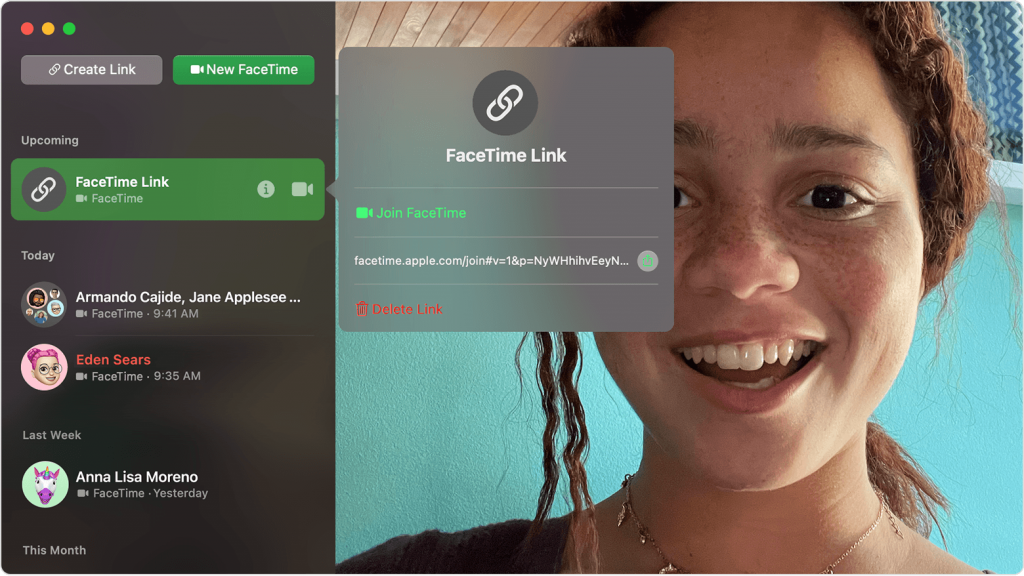
5. Allow others to join the call by clicking the Tick mark symbol. To decline them, tap the X mark.
6. To delete the link you’ve created, just click the Information icon and select Delete.
How to Join a Call using FaceTime Link
1. Tap the FaceTime link sent by your friend.
2. If you’re using an Apple device, you will be directed to the FaceTime app. If you are using Android or Windows, you will be navigated to the FaceTime webpage on your default browser.
3. Enter your name and tap Continue to join the FaceTime call.
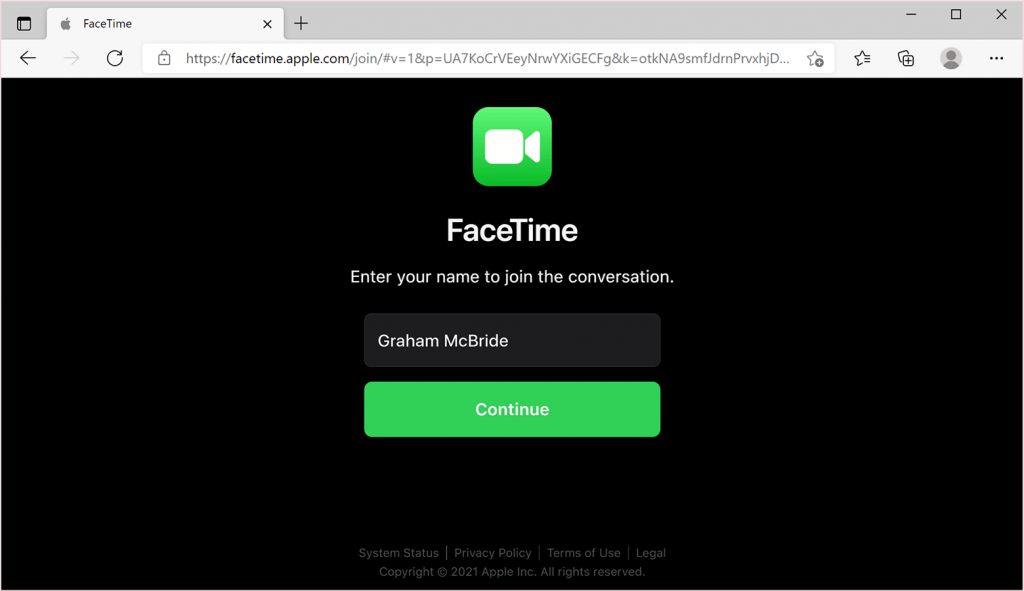
How to Use Facetime On MacBook
Receive a FaceTime Call
You will be notified when you get a call, and it will display who is calling you. You can choose between Accept or Reject the call option. To end the FaceTime call, you shall click the Red button in the center. Your internet connection should be stable to make the call effective.
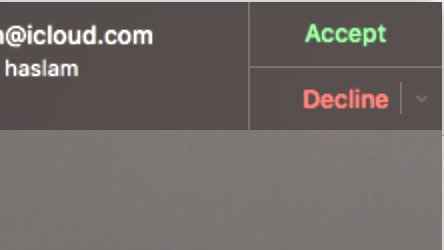
Setup Facetime Ringtone
1. Open Facetime app on Mac and tap the option FaceTime in the menu bar.
2. Then, scroll down and click Preferences.
2. Navigate to the Settings tab.
2. Find the Ringtone dropdown box and select your desired ringtone.
3. That’s it. Your ringtone is set.
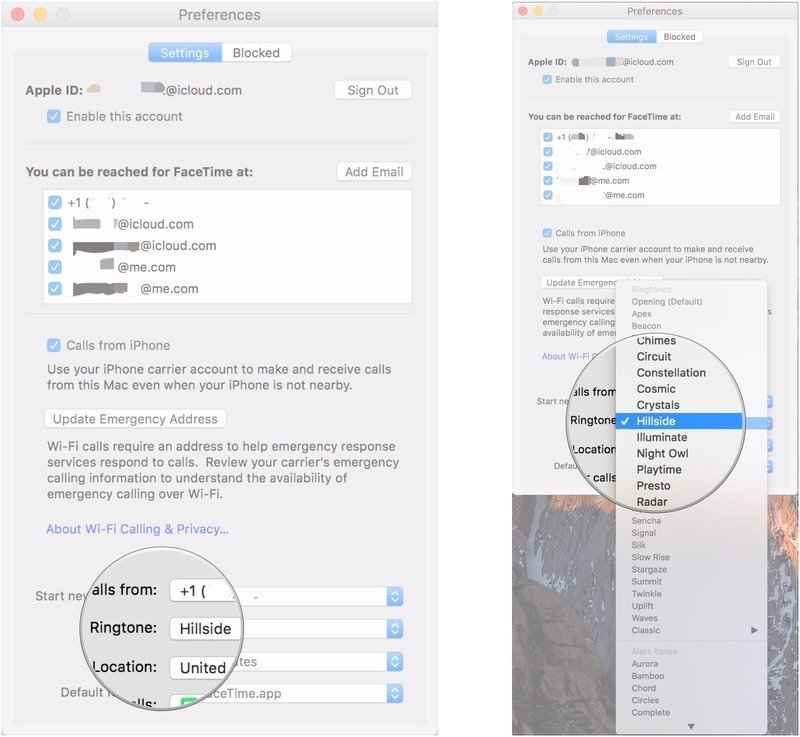
How to Stop Receiving Facetime Calls
1. Select the FaceTime option displayed on the menu bar and click Preferences.
2. Tap Sign Out.
3. You need to sign in again to Receive calls.
4. To Block a caller, select the particular contact and click Block This Caller.
How to Set Location on FaceTime
1. Open the FaceTime application.
2. Click on the FaceTime located in the top left of the menubar and select Preferences.
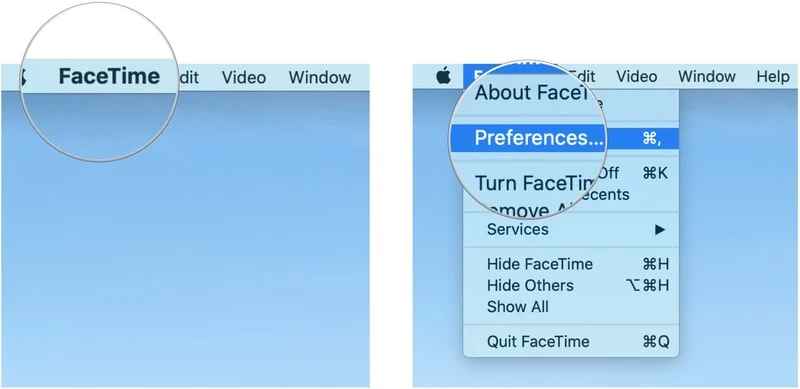
3. Location tab will be on the bottom of the screen. Click the dropdown menu next to the location tab. From there, you can set any location you want.
4. Now, you can Set any location based on your preference.
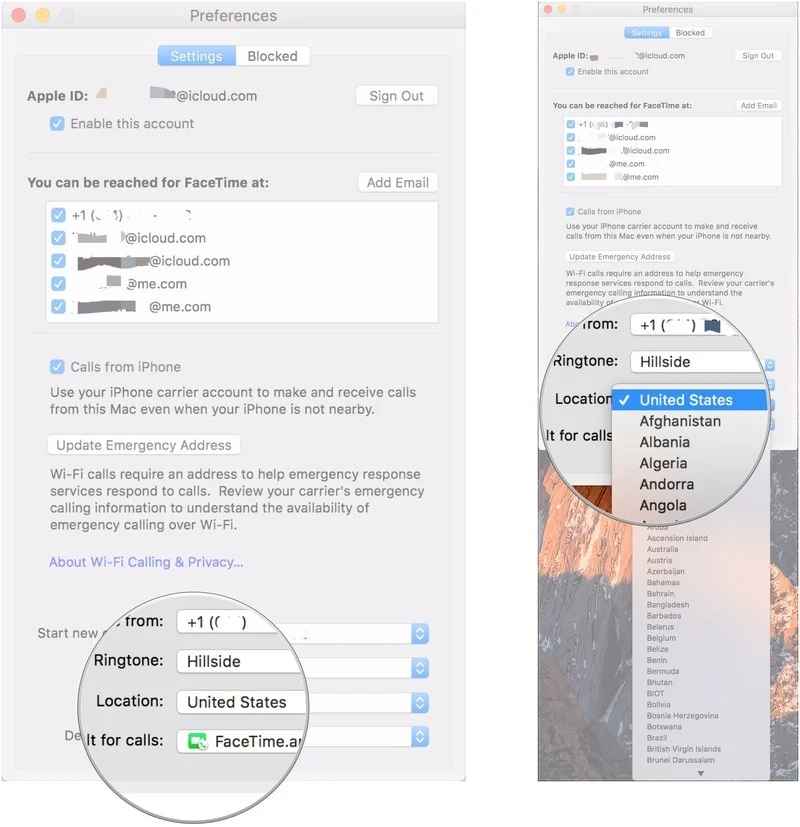
How to Fix FaceTime Not Working on Mac
Sometimes there may be glitches in the FaceTime app for some users. To fix this, follow the below steps.
1. Make sure that your Apple ID is valid. Then, check the contact details of the receiver.
2. Check whether your Email Address is verified or not. If not, verify it.
3. Update your macOS to the latest version, same as the caller.
4. Changing your location preference solves the not working issue. Go to Preference and Change location as same as your Mac.
5. Finally, check your internet connection. The internet speed should be at least 128 kbps to 1 Mbps to make an audio or video call.
These are all the information you should carry out to set up and use the feature of Facetime. You can also attend the FaceTime calls using your Android or Windows with certain limitations. To get video and audio in better quality, make sure to connect the MacBook to a strong internet connection.
Frequently Asked Questions
Yes. You can use FaceTime on Mac without iPhone. To know more, refer to the blog.
To make group calls, open FaceTime app >> Add necessary Contacts >> Tap Video.
Open the FaceTime app >> Click Create Link >> Copy the link and share it with your desired person.
![How to Use FaceTime on Mac [Complete Guide] Facetime On Mac](https://theappletips.com/wp-content/uploads/2021/09/How-to-Use-Facetime-On-Mac-e1631861106562.png)