The Dark Mode is designed to make the content pop out and let the user focus on the task much easier. The new dark mode is very pleasing for the eyes as it emits less brightness. Further, the dark mode is night-friendly. When activated, the color scheme of the dark mode applies system-wide and applies to all the in-built apps. Now, a lot of third-party apps are designed to accommodate dark mode with ease. It is vital to experience the dark mode on Mac if you don’t want to hurt your eyes with the Blue light. You will learn more about using the Dark Mode on Mac in detail here in this section.
How to Turn On Dark Mode on Mac
Turning on Dark Mode on Mac is a simple process and here go the steps.
1. Hover to select the Apple Menu from the top left corner of the screen.
2. Then Click on the System Preferences on the menu bar.
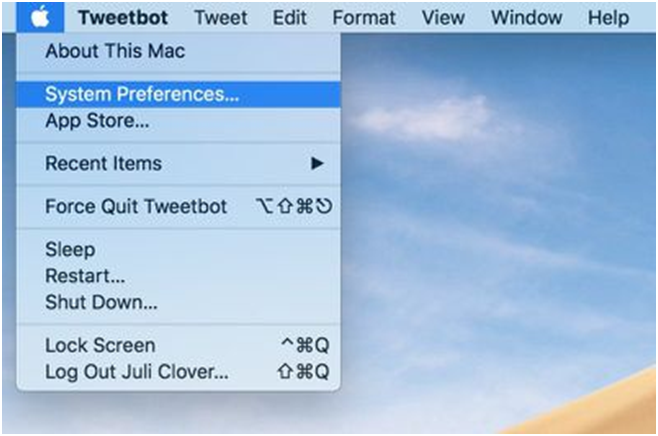
3. From the System preference window, select General.
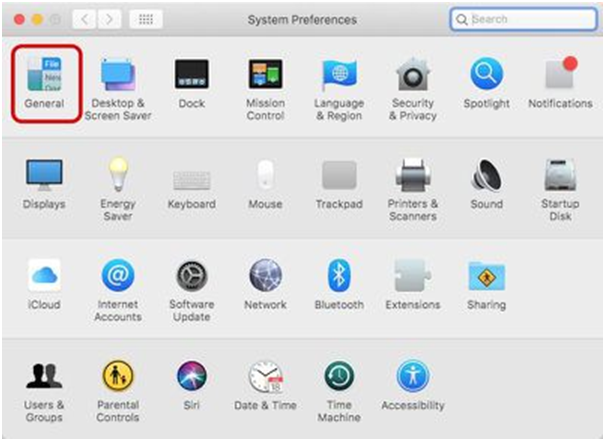
4. Finally, on the Appearances section, choose the Dark option.
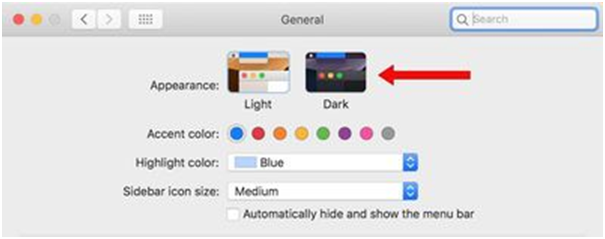
Note: If you want to schedule the dark mode on your macOS, select the Auto option.
That’s it, and now the Dark Mode is applied to your Mac. Now all the new windows you open will be in the dark theme.
How to Add Dark Mode Toggle on the Menu Bar
It is possible to use the dark mode toggle to the menu bar of your macOS. For this, you need macOS Sur and later.
1. Go to the Control Center of your Mac.
2. Drag and drop the Display panel to the menu bar.
3. When you see the Display panel as an icon, select the Display button.
4. Choose the Dark Mode button when the menu expands.
5. Now, you can enable or disable the dark theme on macOS.
Related: How To Turn On AirDrop On Mac to Share Files Wirelessly
Turning Off Dark Mode on Mac
Turning off the Dark Mode is just as simple as turning it on. Instead of choosing the Dark Option in the Appearances window, go for the Light one.
Here is how to turn off Dark Mode on Mac:
Click on the Apple menu and select System Preferences. Select the General tab, and under the Appearance, section choose Light Option.
Dark Mode: Interaction with Apps and Features
The dark mode has different ways of interacting with various apps in the Mac OS. Let us have a quick look through the interaction with various system Apps and Features.
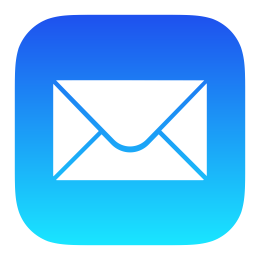
The dark mode, when applied, turns the background of email messages dark. Select the light background for the email messages with the Dark Mode active, Open the Mail App Go to Mail > Preferences > Viewing tab, and turn off Use dark backgrounds for messages.
Maps
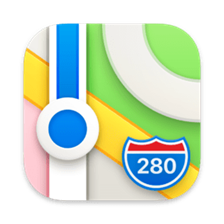
The dark mode also affects Maps. When Dark Mode is turned on, you can still use a light background for the map. Open Maps app. Go to Maps > Preferences > Always use lightmap appearance. In older versions of macOS, open the View menu, then Turn off Use Dark Map.
Notes
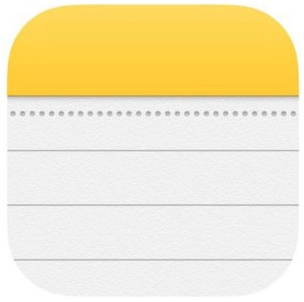
The Dark mode on Mac turns the background of the Notes app too. To use the light background for Notes: Go to Notes > Preferences > Turn Off Use dark backgrounds for note content.
Related: How to Turn Off Notifications on Mac in Different Ways
Safari
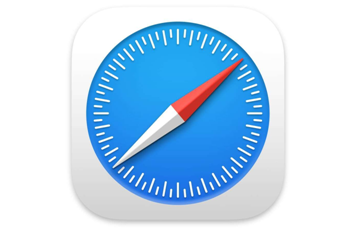
Safari always loads the website with dark pages when the Dark Mode is on provided; the website is designed to support it. In case if the website doesn’t support Dark Mode, you can use Safari Reader to read articles in Dark Mode.
To Conclude
The Dark Mode is a very useful utility designed to make the experience of working on Mac easier. In addition, you can also opt for any third-party dark theme apps like NightOwl. Hope this article was able to cover all the important aspects of the Dark Mode. For more awesome tips and tricks for your Apple devices, visit our blog.
![How to Turn On & Use Dark Mode on Mac [Complete Guide] Dark Mode on Mac](https://theappletips.com/wp-content/uploads/2021/11/Dark-Mode-on-Mac-Featured-1024x640.jpg)