The Apple Watch is the most widely recognized smartwatch brand in the market. It offers many features that help you track your activity and workouts and help you live a more active life through reminders and gentle competitions. Further, it helps you to track important health information, including menstrual cycle, high and low heart rates, and irregularities in heart rhythm. Using Apple Watch, you can easily communicate with your friends and family members. Apple Watch is designed to work seamlessly with other Apple devices like iPhone, iPad, and Apple TV. Are you aware that you can use your Apple Watch as a remote to control your Apple TV? Yes, you can. Just like the Apple TV remote, you can use your Apple Watch to control the playbacks on your Apple TV. Get into this article to know the detailed procedure.
How to Set Up the Apple Watch Remote App
1. Press the Digital Crown to wake up the Apple Watch.
2. Launch the Remote app.
3. Tap the Add Device option, and you will receive a four-digit code that you have to use on your Apple TV.
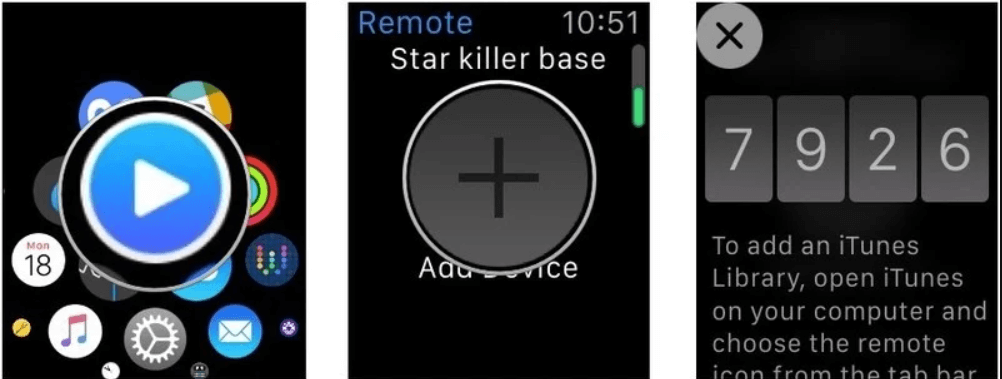
4. Now, turn on the Apple TV and launch the Settings app.
5. Choose the Remotes and Devices option.
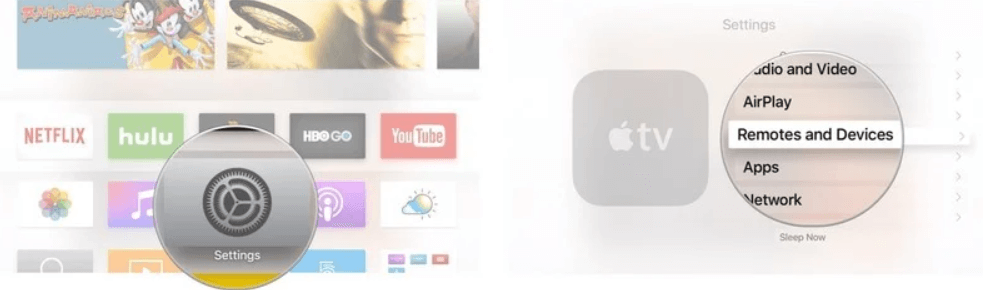
6. Under that, select the Remote app.
7. Further, select your Apple Watch under Pairable Devices.
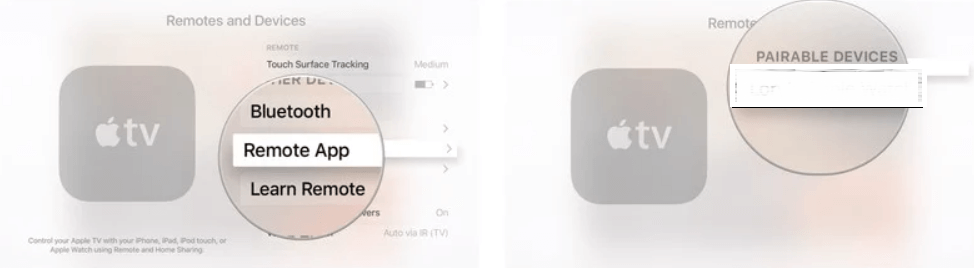
8. Type the four-digit code that was shown on your Apple Watch.
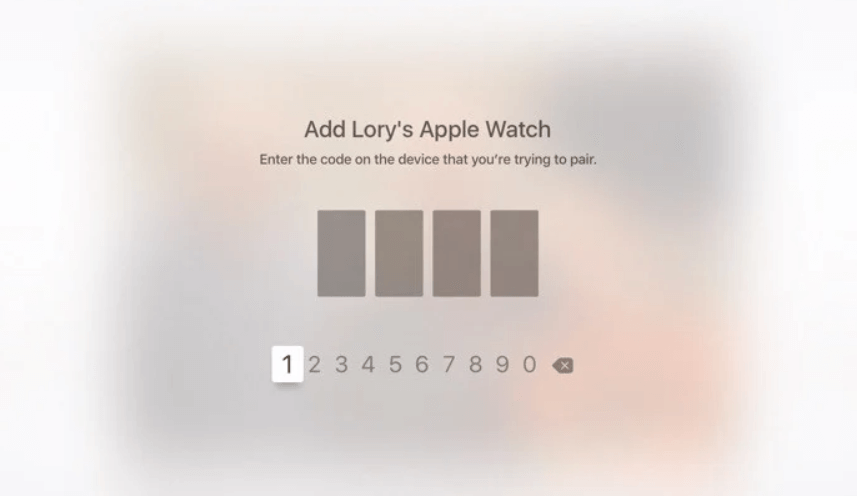
9. Now, your Apple Watch will be paired successfully as a remote.
Related: How to Use Messages on Apple Watch [A Complete Guide]
How to Access the Apple Watch Remote App with Apple TV
Once you pair your Apple Watch as a remote, you can use your watch to control your Apple TV.
1. Press the Digital Crown on your Apple Watch and open the Remote app.
2. Tap the Apple TV icon and select your Apple TV device name.
3. Now, swipe up, down, left, and right to navigate the Apple TV interface.
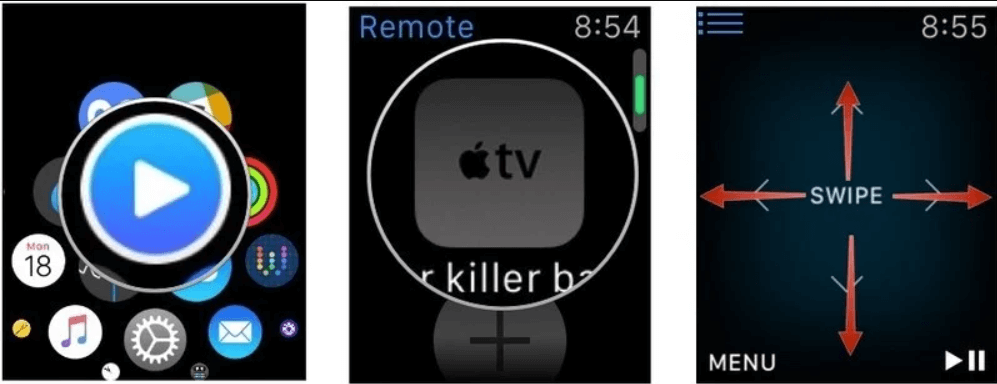
4. Next, select the Apple Watch’s display to select an item.
5. Further, tap Menu in the bottom left corner of the screen to go back.
6. Select the Play/Pause button from the bottom right corner to stop and resume the videos.
7. Tap the Play/Pause icon and then swipe left or right to fast forward or rewind content.
8. Next, tap the Devices icon from the upper left corner to back to the connected devices.
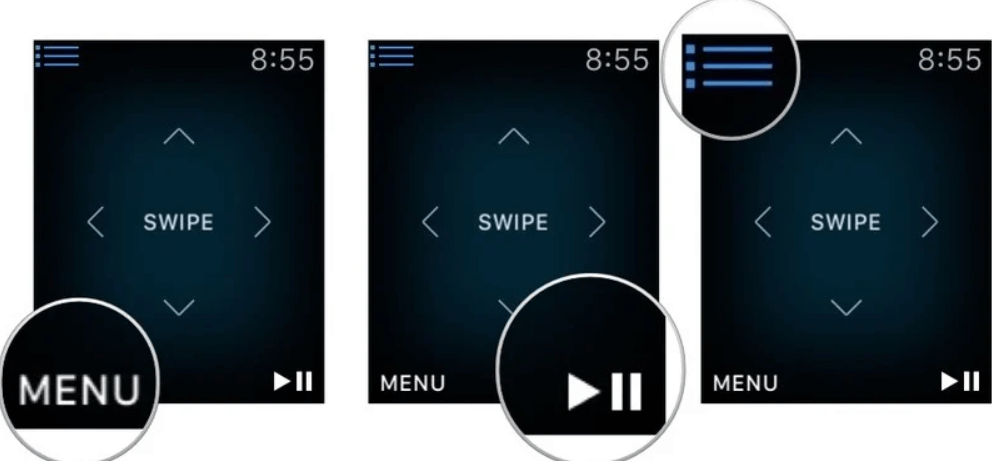
How to Remove an Apple TV from the Apple Watch Remote App
1. Press the Digital Crown on Apple Watch and open the Remote app.
2. Press firmly on the screen to trigger the options menu.
3. Then, click on the Edit option.
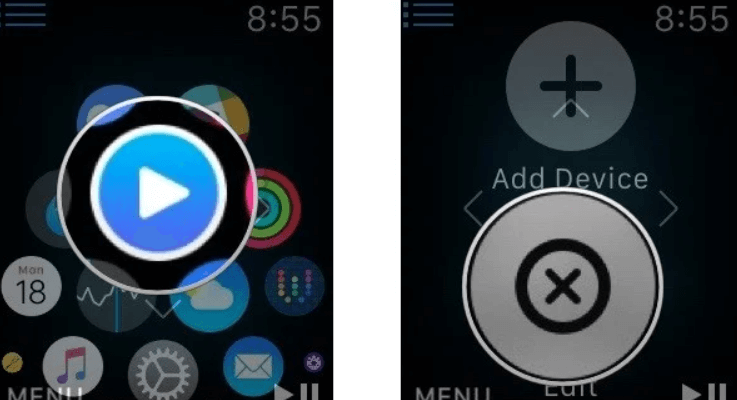
4. Tap the X on the Apple TV that you want to remove.
5. Select the Remove option.
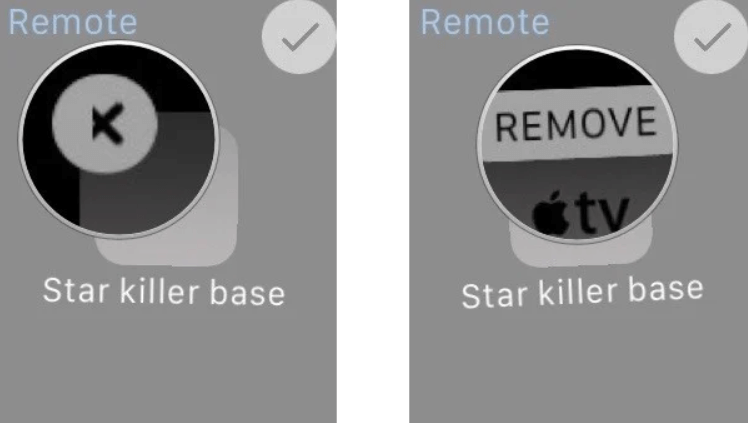
How to Remove your Apple Watch as a Remote from Apple TV
1. Launch the Settings app on Apple TV and select Remotes and Devices.
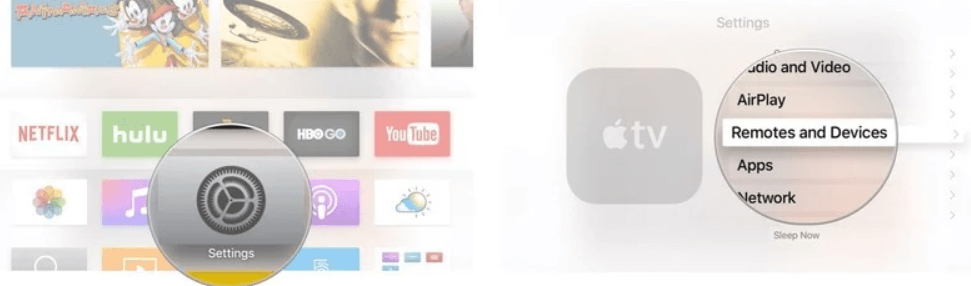
2. Select the Remote app and select your Apple Watch.
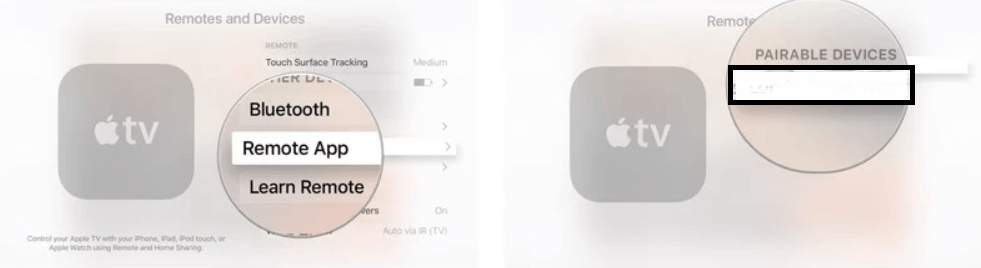
3. Select Remove, and your Apple Watch gets removed.
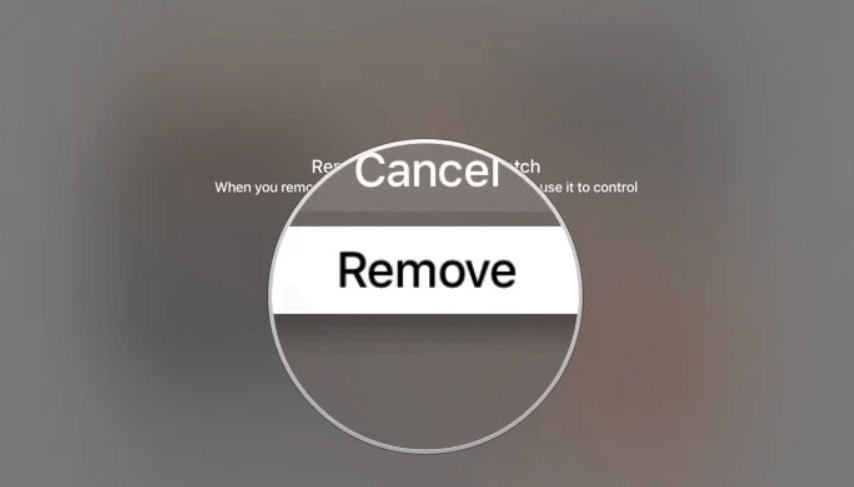
Related: How to Use Dock on Apple Watch [Complete Guide]
The remote app on Apple Watch is pre-installed. You just have to pair the Apple Watch with Apple TV to control it. And you will love to control your Apple TV from your wrist. Further, you can also pair your iPhone with your Apple Watch and perform tasks like removing third-party apps and adjusting settings on Apple pre-installed apps. Hope, this blog includes all the needed information. For more helpful article updates, you shall stay connected with our blog.
![How to Control Apple TV with Apple Watch [Easy Guide] control apple tv with apple watch](https://theappletips.com/wp-content/uploads/2022/01/control-apple-tv-with-apple-watch-1024x576.jpg)