Apple’s HomePod is one of the best-sounding wireless smart speakers, and it can be controlled by voice using Apple’s virtual assistant, Siri. HomePod sounds incredible, and it sounds far better than any other speaker in the market. The HomePod was designed to work with the Apple Music subscription service. If you use HomePod and HomePod mini with Apple TV, you will get an amazing streaming experience. HomePod mini is the best alternative for your TV speakers. You can use a single HomePod or a pair of HomePods to your Apple TV to get a bigger sound. As of now, HomePod can be used only on Apple TV fourth-generation or Apple TV 4K. And also, you cannot set up HomePod with Apple TV directly because it is not compatible with Apple TV. Hence, this section will guide you on setting up and using HomePod with Google TV.
To use Apple HomePod as a TV speaker of Apple TV, you first have to set it up with the compatible iPhone or iPad and connect the iOS device with the Apple TV. Here is the detailed procedure.
How to Set Up HomePod
You can quickly set up HomePod like you set up Apple TV and AirPods.
1. Hold your iPhone/iPad close to your HomePod.
2. Tap Set Up.
3. Select the HomeKit Room you want to use for HomePod.
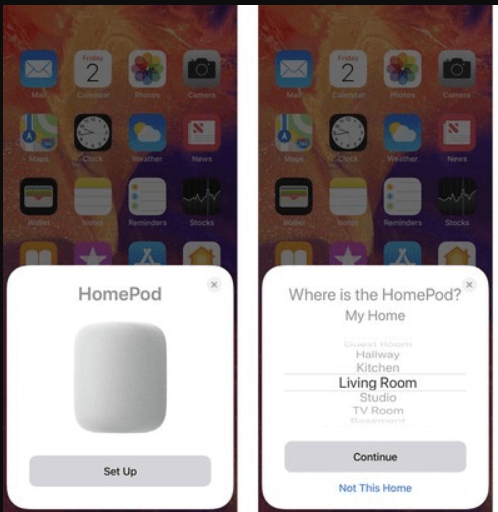
4. Choose if or not you want to enable Personal Requests.
5. Then, select Agree to proceed with the terms and conditions.
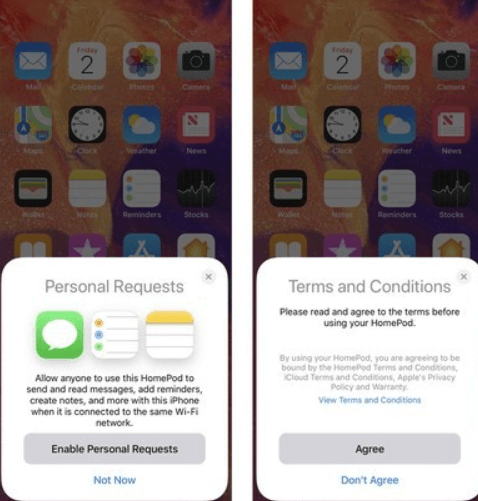
6. Further, tap Transfer Settings to use your iCloud account, WiFi, and other applicable settings from your iPhone to configure your HomePod.
7. If prompted, enter your Apple ID Password.
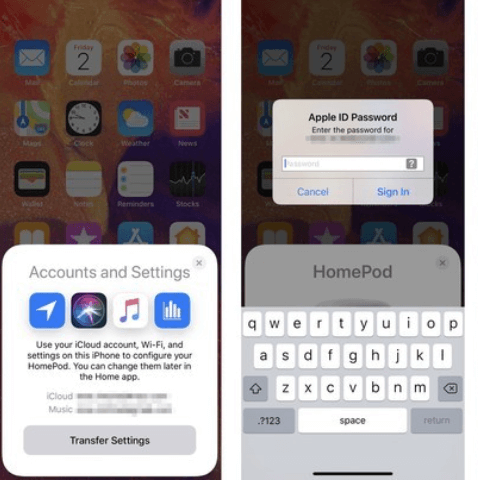
8. Then, proceed along with Siri to play your first song on HomePod.
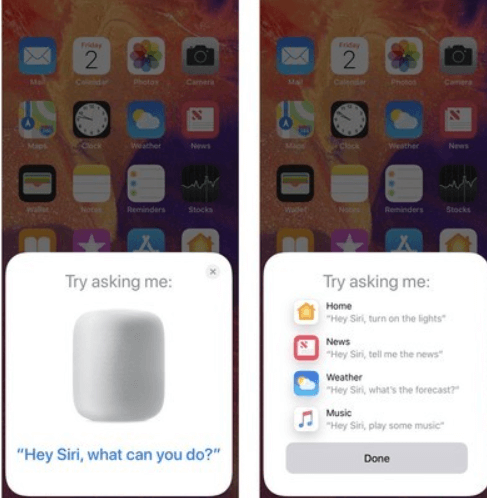
Related: How to Watch The Afterparty on Apple TV in 2 Ways
How to Set your HomePod or HomePod Mini as your Default Speaker on Apple TV
If you have iOS and TVOS 14.2, you can set up HomePod or HomePod mini as the default speaker for your device. If you want to use HomePod permanently, you can use this method. Connect your HomePod and Apple TV under the same network connection and follow the steps given below.
With Apple TV
1. Select the Settings on your Apple TV.
2. Click Video and Audio.
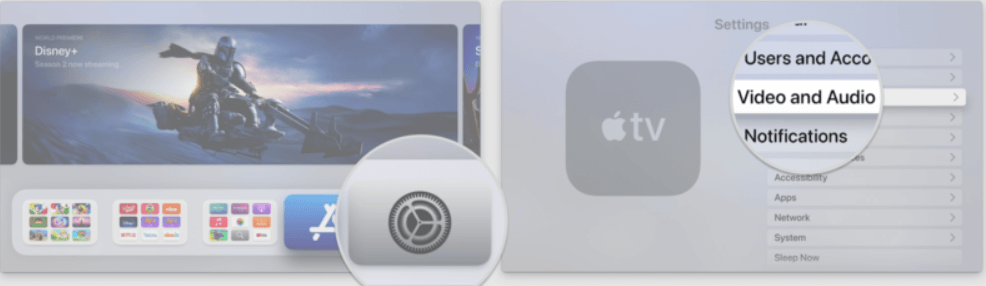
3. Then, tap Default Audio Output.
4. Choose your HomePod or Stereo pair that you want to use for your home theater audio.
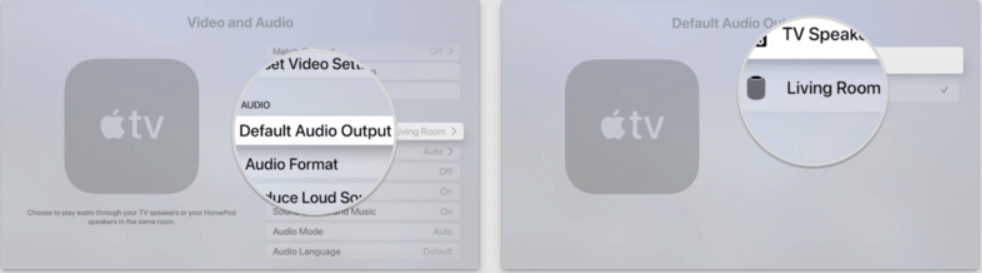
With iPhone/iPad
1. In the Home app, press and hold Apple TV and scroll down and select Default Audio Output.
2. Then, choose the HomePod or stereo pair you want to use for home theater audio.
3. Once finished, click Done.
How to Connect and Use HomePod with Apple TV via AirPlay
To access your HomePod as a temporary speaker, you can use it through AirPlay.
1. Hold down the Home button in the Siri remote to open the Control Center.
2. Tap the AirPlay icon.
3. Choose your HomePod or HomePod mini.
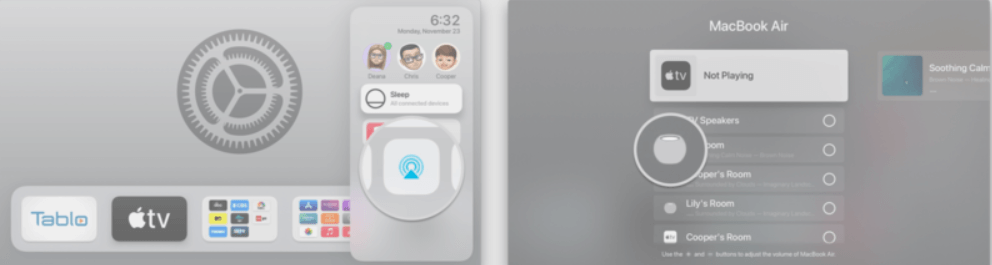
When you want to stop using AirPlay,
1. Press the Home button to open Control Center and tap the AirPlay icon.
2. De-select your HomePod or HomePod mini with a click and select your TV.
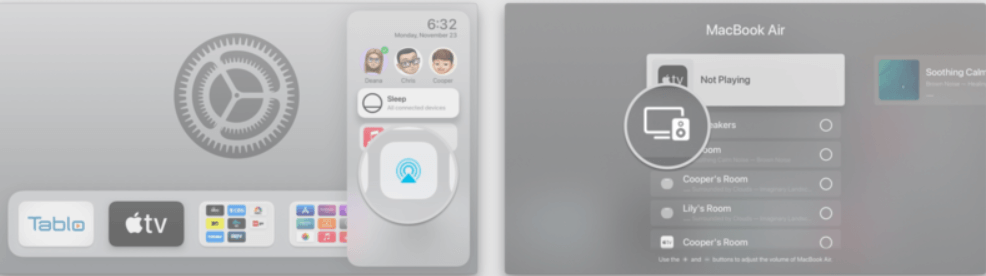
Related: How to Get Spotify on Apple TV in Three Simple Ways
You can pair two HomePods with Apple TV to create a stereo experience, and audio quality also will be better with two HomePods. Make sure to pair the same type of HomePods with Apple TV. On the whole, HomePods can give you a theater-like experience at home.
That’s it. Follow the above steps to set up HomePod with Apple TV. If you are curious to know about articles related to Apple products, visit our blog.
![How to Set Up & Connect HomePod to Apple TV [Easy Guide]](https://theappletips.com/wp-content/uploads/2022/02/homepod-apple-tv-9-1-1024x554.jpg)