Apple TV is a standalone streaming device that brings exciting features. It gives you an excellent streaming experience at home. With the latest models of Apple TV, you can watch your favorite media content in 4K streaming quality. From Apple TV App Store, you can install hundreds of streaming apps on your device like Netflix, HBO Max, Amazon Prime, YouTube on Apple TV. The device has a user-friendly interface, so you can easily and quickly navigate on the device. When you connect your Apple TV to any device, it detects and chooses the correct resolution by default. Therefore, it is vital to use the right or optimum resolution settings for your Apple TV display. You can use the settings section of tvOS to change the resolution. So, here is a very useful guide that assists you on how to change resolution on Apple TV.
How to Change Resolution on Apple TV
Before getting into the procedure, you must know the optimum resolution for your display. You can check that on the manufacturer’s website and the manufacturer’s box.
One-Step Guide: Go to Settings >> Video and Audio >> Format >> Choose Resolution >> OK.
1. Go to the Settings app on your Apple TV.
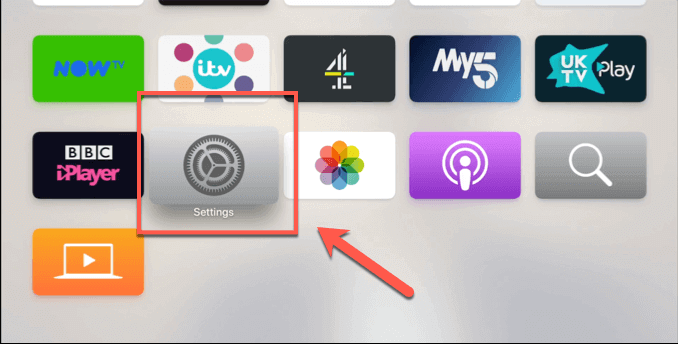
2. Under that, choose Video and Audio option.
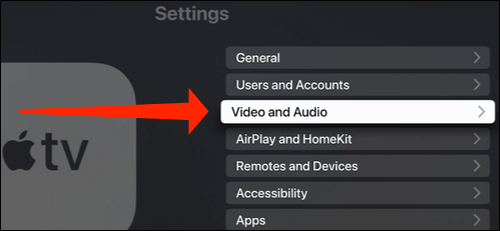
3. Further, move to Format on the next screen.
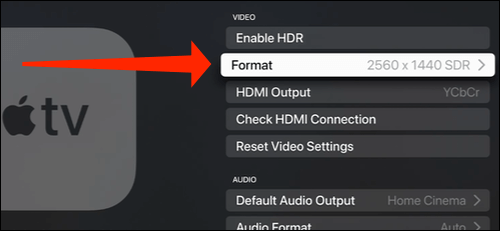
4. You will see some standard display resolutions listed on the next page.
5. You can select the resolution based on your need from the list. Remember, these resolutions may not match the resolution for your display.
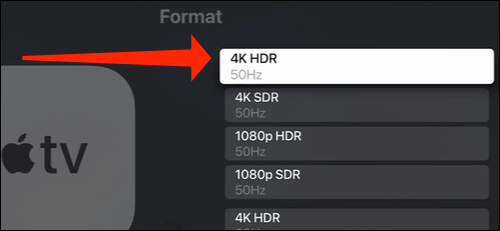
6. So, you can tap the Other Formats option from the bottom of the screen.
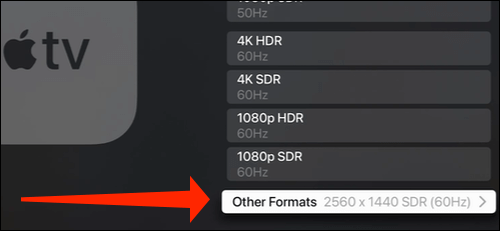
7. Now, you can select the resolution. If the selected resolution is correct, you will get a message like Apple TV was successfully changed into the new resolution. Choose OK on the screen.
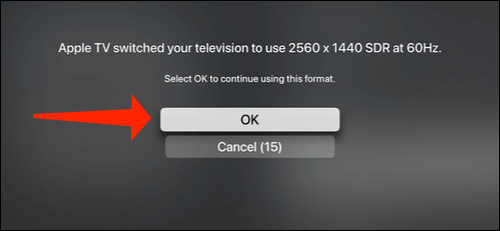
Related: How to Switch Between Apps using Multitasking on Apple TV
How to Change Resolution on Apple TV 4K During Playback [Using Remote]
The steps below will work on your Apple TV 4th generation or Apple TV 4K if you want to change the resolution with the remote.
1. While on video playback, press the Menu and Up button on the Apple TV remote.
2. Continue holding it for about six seconds.
3. The screen resolution changes for 20 seconds from your original settings.
4. Select Skip to use the next resolution if you don’t want to wait for the tvOS to change it.
5. Choose Play to use the current resolution.
6. With this, the changes are saved in the settings. Your video will play in the resolution of your choice.
Note: It is to note that you choose the Apple TV output resolution that matches your TV’s native resolution.
That was all about changing resolution on your Apple TV streaming device. With that, you will get a theater-like experience at home. You can play games, listen to music, do workouts, and stream all types of media content with the best resolution.
Frequently Asked Questions
Yes. You can adjust the resolution of the Apple TV 4K in either of the two ways mentioned above.
You can change the Netflix resolution on Apple TV with the same steps given in this guide.
![How to Change Resolution on Apple TV [Easy Guide]](https://theappletips.com/wp-content/uploads/2022/02/how-to-change-resolution-on-apple-tv-8-1-1024x626.jpg)