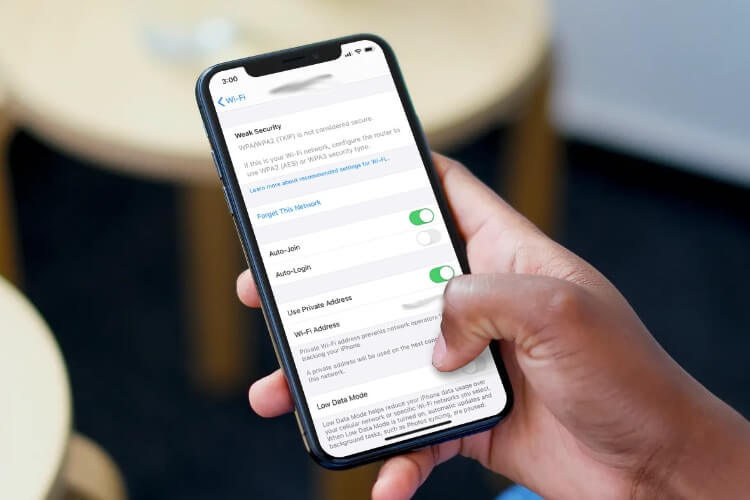If you are looking for guidelines on spoofing or disabling MAC addresses on iPhone, the process is pretty easy. By default, iPhone uses a static MAC address, and the network will identify your device with this address. Upon changing the MAC address, you can browse the internet by spoofing your identity or bypass the security measures. Previously, users could not change their MAC address unless the iPhone was jailbroken. But, it isn’t the case anymore if your iPhone works on iOS 14 or later. With this version, you can spoof or change your MAC address on the iPhone without jailbreaking the device. Further, those iPhones with iOS 14 will support MAC randomization by default. By disabling the MAC address randomization, you are not allowing someone to perform any illegal actions when your device is connected to that network.
For those unaware, MAC address, aka Media Access Control address, plays a key role in computer networking. Any device, including iPhone, must identify itself to a WiFi network with a unique network address to start communicating with that network. The MAC address remains static, and it ensures your device’s physical address is unique. You can use the MAC address to identify the device on a LAN.
Can I Spoof MAC Address on iOS 13 & Below?
No. There is no direct way to spoof your MAC address on those iPhones with iOS 13 and below. So, the users are allowed to see the MAC address but cannot change or spoof it. Since MAC randomization isn’t available on iOS 13 and the previous versions, spoofing MAC addresses is not possible.
Compatible Models
As said earlier, you can spoof the MAC address on iOS 14 and later versions only on the iPhone. You can change the MAC address on models such as,
Important Note: The procedure to spoof your iPhone will work on iPads that run on iPadOS 14 or later.
- All iPhone 13 models
- All iPhone 12 models
- All iPhone 11 models
- iPhone XS and XS Max
- iPhone X
- iPhone XR
- All iPhone 8 models
- All iPhone 7 models
- All iPhone 6 models
- iPhone SE 2nd Gen
It is important to know the iPhone models to take advantage of changing the MAC address on the iPhone without jailbreaking.
How to Find MAC Address on iPhone
You can hide the real MAC address of your iPhone by enabling the Private Address feature. This ensures your privacy is safe even if you happen to connect your device to public Wi-Fi. Find the steps to spoof the MAC address on iPhone with iOS 14 or later.
1. Launch the Settings app on your iPhone.
2. Scroll down and select the option General.
3. Click the first option About.
4. Look for the option WiFi Address. The series of numbers placed right to the WiFi Address is the real MAC address of your iPhone.
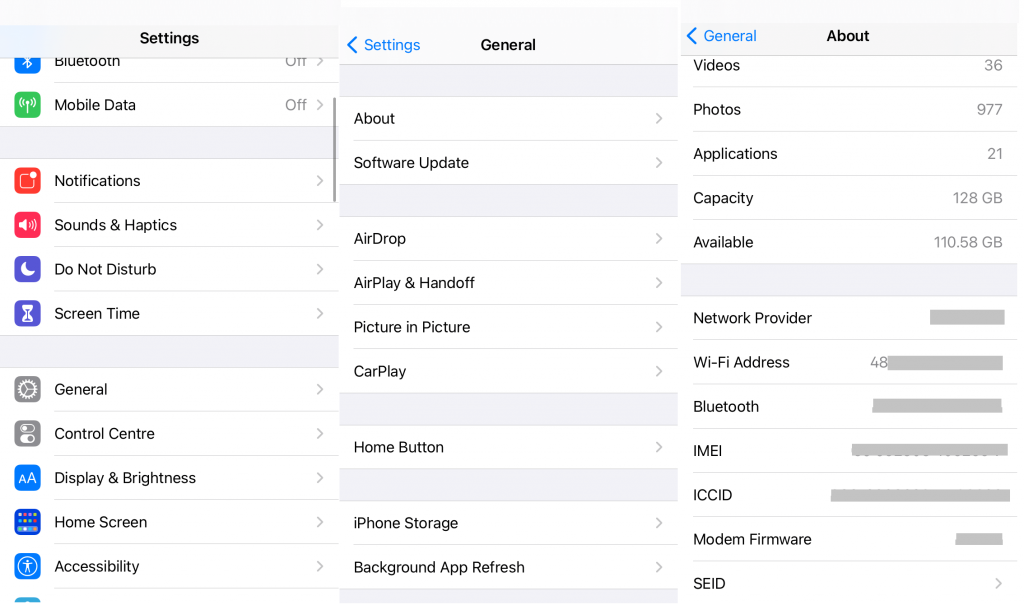
Alternative Way to Find MAC Address on iPhone
It is possible to find your iPhone’s MAC address through WIFI Settings, and the steps are listed down.
1. On your iPhone, launch the Settings app.
2. Select WIFI on the settings screen.
3. Now, tap on the information (i) icon of the WIFI to which your iPhone is connected.
4. You could find the MAC address of the WIFI in the Wi-Fi Address field.
Note: If you want to see the actual MAC address of the iPhone, turn off the toggle of Private Address. When the toggle is turned on, you will find the MAC address of the connected WIFI network.
How to Change MAC Address on iPhone
The step-by-step instructions will help you alter the MAC address of your iPhone.
1. Firstly, you should connect your iPhone to the WiFi network.
2. Go to iPhone Settings and select the option WiFi.
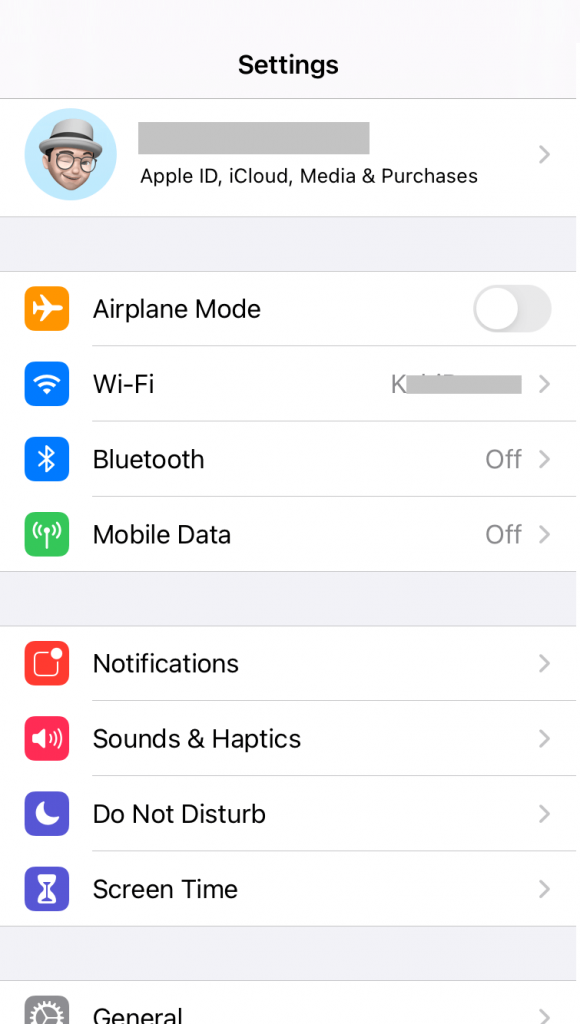
3. Press the “i” icon next to the WiFi to which your device is connected.
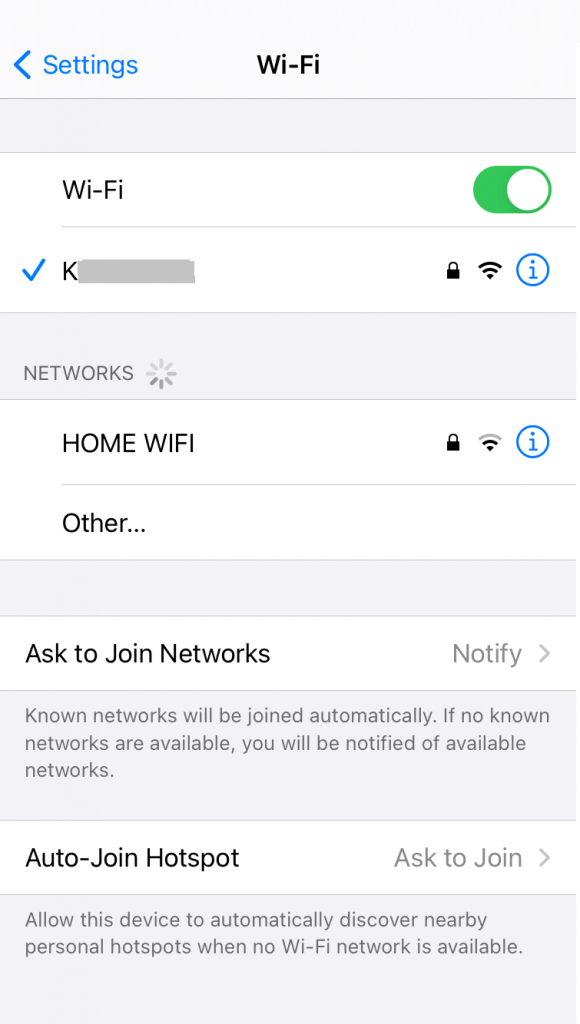
4. Now, toggle on the Private Address switch.
5. Go ahead to reconnect to the WiFi, and your iPhone will use a different MAC address.
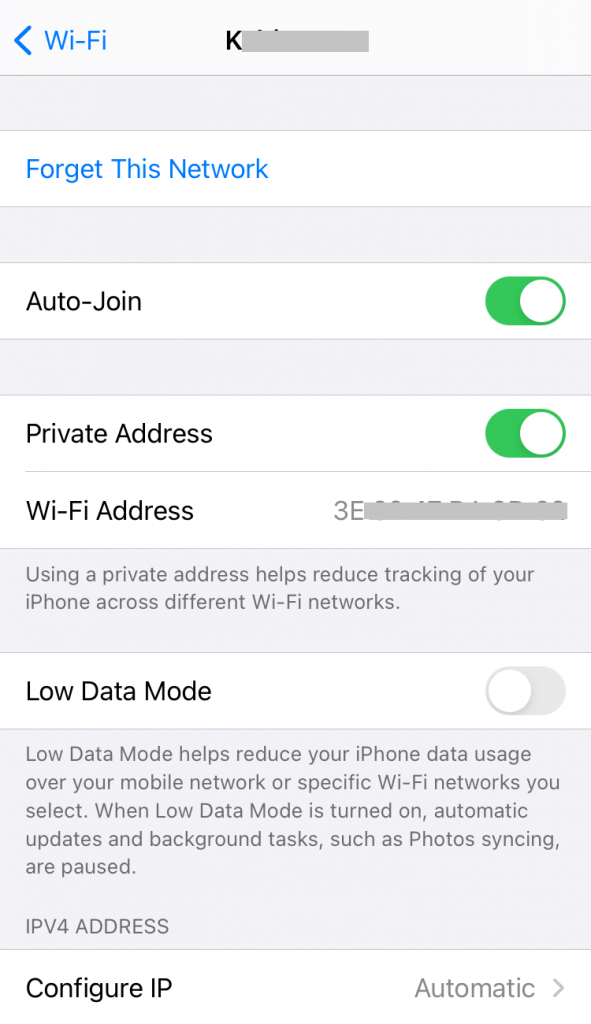
How to Disable MAC Address Randomization on iPhone
At any moment, if you prefer to turn off the MAC address randomization which got enabled by default from iOS 14 and later, you should carry out the below steps.
FYI: Apple will never let the user disable the MAC address randomization for all the WIFI networks at the same time. i.e., the user needs to repeat the steps for each WIFI.
1. Navigate to the iPhone Settings app.
2. Tap on the WIFI option.
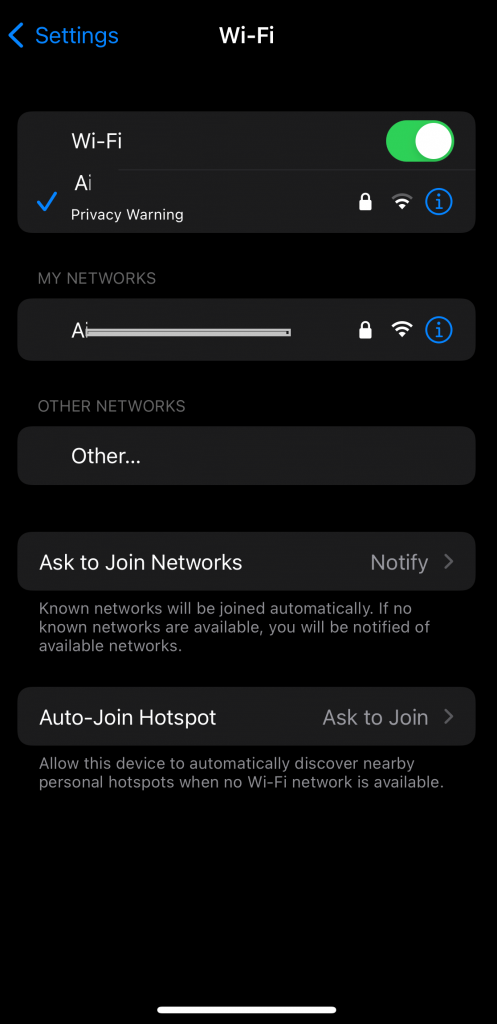
3. Hit the ‘i‘ icon next to the WIFI your device is connected to.
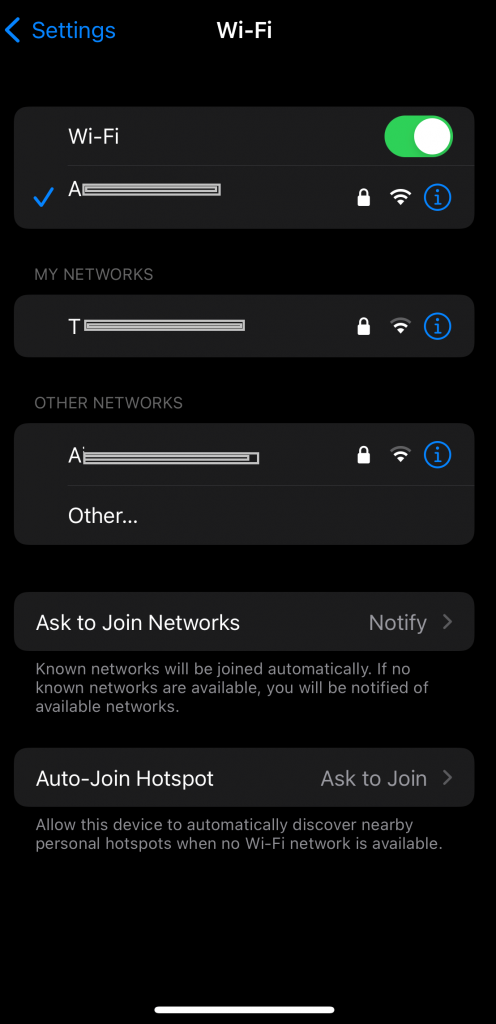
4. Scroll down and tap on the slider next to Private Wi-Fi Address to turn it off.
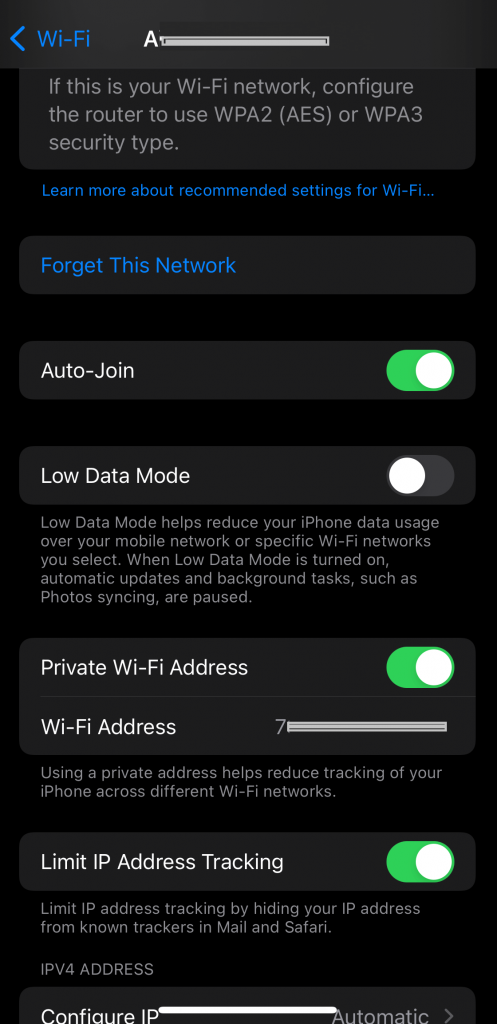
5. With this, you will get notified with the message that turning off your private address will interrupt your WIFI connection temporarily.
6. Click Continue on the pop-up.
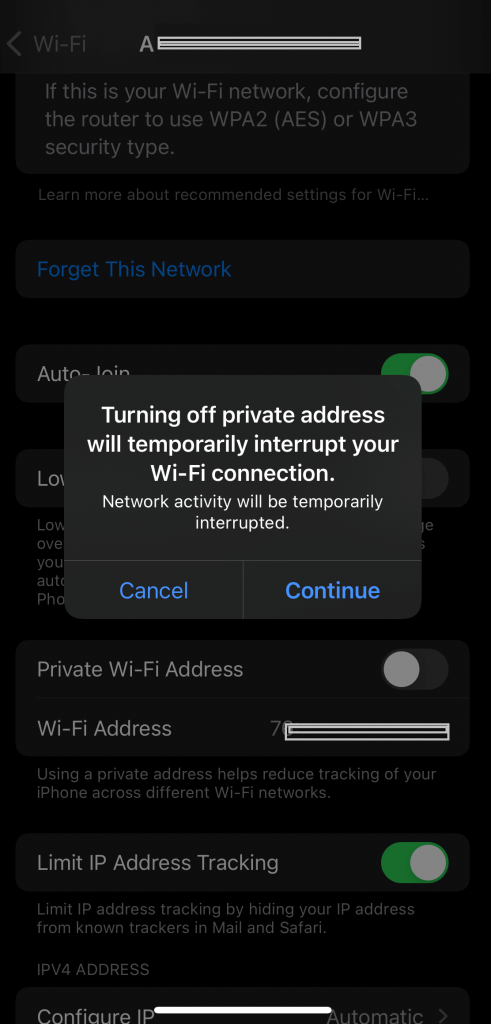
7. Now, you can see your real MAC address in the Wi-Fi Address option.
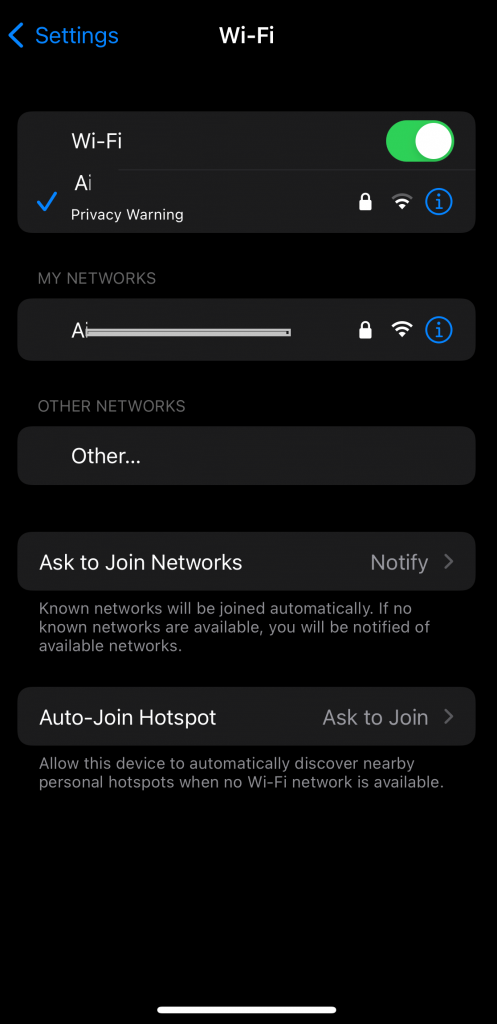
Note: With this, iPhone will show you a Privacy Warning message under the WIFI.
With the Private Address switch, you will find the iPhone’s MAC address different. Although you cannot change the MAC address of your iPhone, you can hide or spoof it. We hope the above guidelines are useful to you. With the same steps, you can change the MAC address on iPads too.
Frequently Asked Questions
You can change the MAC address on your iPhone by enabling the Private Address. To know about the steps, refer to the blog.
Open Settings >> Click General >> Tap About >> Wi-Fi Address (MAC Address)
Currently, only iPhone 6S supports iOS 14 update, and thus you spoof the MAC address without jailbreak.
It is because your iPhone doesn’t support the feature.
Yes. For guidelines, you shall look at the section above.