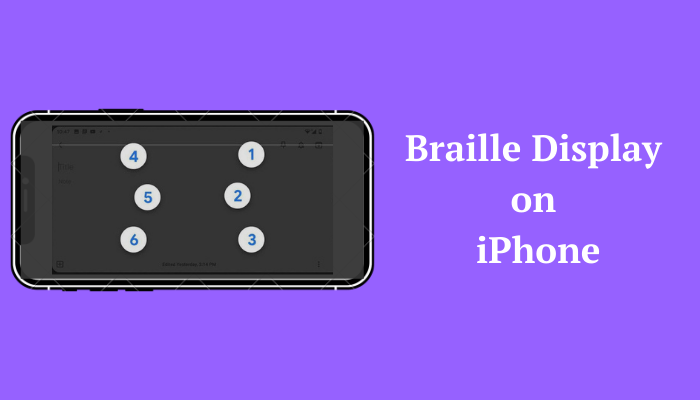As you all know, Braille is a system of writing for people with visual impairment. It has constantly been evolving over the past years. The introduction of wireless Bluetooth Braille displays paves the way for blind people to type text on mobile phones and tablets. In addition to this, the in-built Braille feature in iPhone makes it much easier for Visually impaired people to type text on their iPhone. With the VoiceOver and Braille feature in hand, visually challenged people can also perform functions on iPhones like other users. Connecting a Braille Display to iPhone is simple and can be done within minutes. This blog uncovers the steps to connect and use Braille Display on iPhone.
How to Connect a Bluetooth Braille Display to iPhone
1) The initial step is to turn on your Braille display.
2) Navigate to the Settings app on your iPhone.
3) Ensure you have turned Bluetooth on your iPhone.
4) Go back to Settings and tap General.
5) Select Accessibility and click VoiceOver
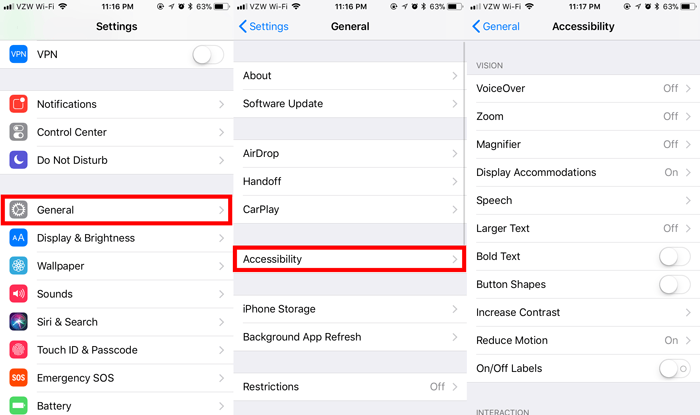
6) Tap the toggle button near the VoiceOver option to enable it.
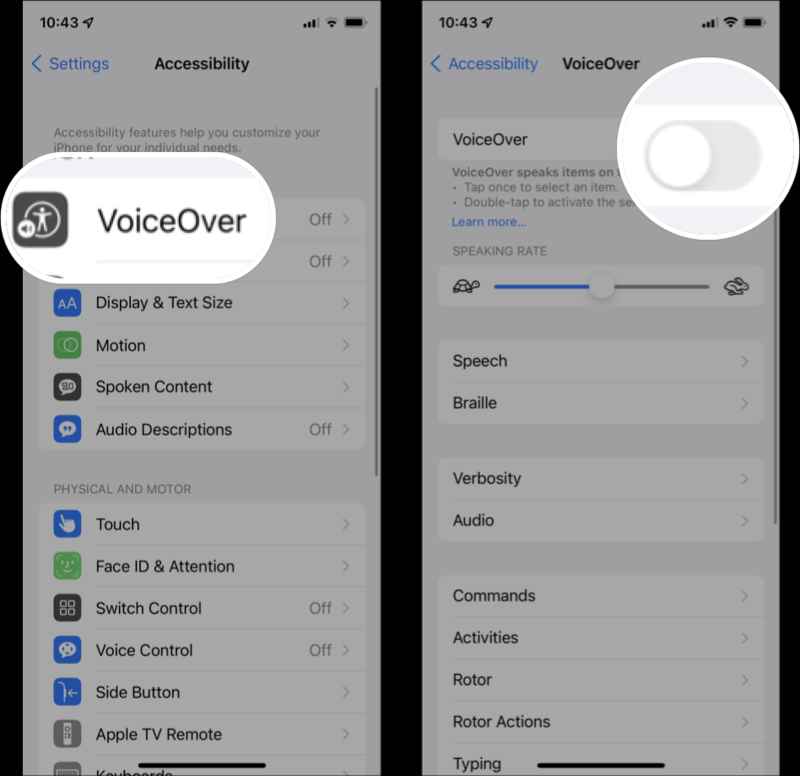
7) You will see the voiceover settings on the screen.
8) Locate and select the option Braille.
9) You’ll see the name of your Braille display at the bottom of the screen.
10) Tap the Braille display name to connect with your iPhone.
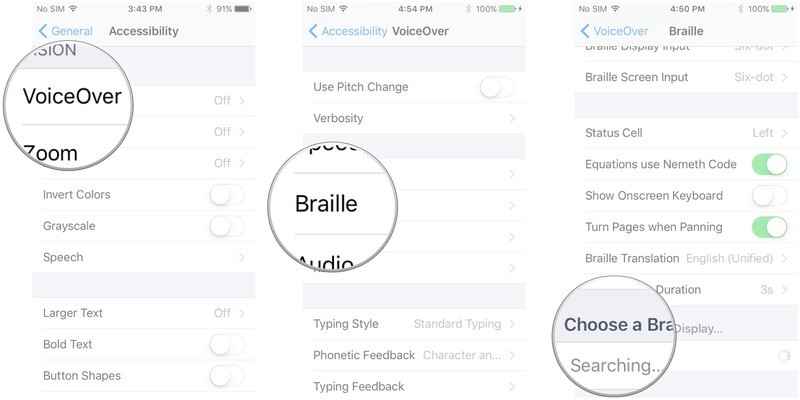
11) Now, you can start typing text on your iPhone using the Braille display.
Note: You can also use Siri to navigate to the VoiceOver settings.
How to Turn On Braille Screen Input on Apple iPhone
1) Go to the Settings app on your iPhone.
2) Click on the option General.
3) Scroll down and select Accessibility.
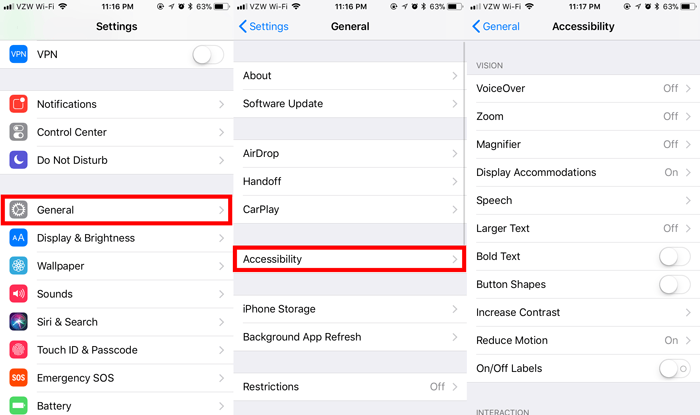
4) Click the VoiceOver option.
5) Enable the VoiceOver option by tapping the toggle switch placed next to it.
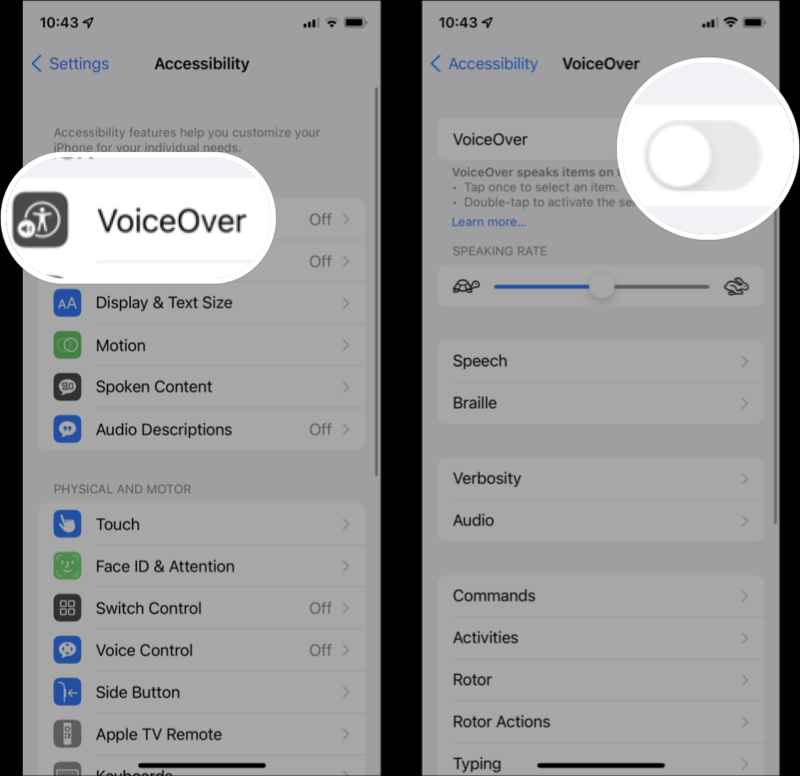
6) Locate and tap the option Rotor.
7) Scroll to the bottom and click on the option Braille Screen Input.
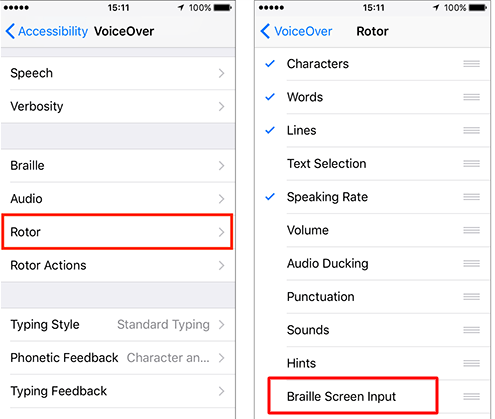
8) Once enabled, you will see a tick mark near the Braille Screen Input.
9) You can also move the Braille Screen Input option to your desired position. Just drag and move the option to your desired position. Moving the Braille Screen Input option to the top helps you to access it easily, and it is highly recommended.
10) Once the above process is completed, navigate to the home screen, place your two fingers on the screen, and rotate the fingers simultaneously. The rotor option will be displayed on the screen with a vibration. The rotor option looks like a dial. You need to rotate the on-screen dial until you hear an option Braille Screen Input.
11) When you hear the Braille Input Screen, lift your fingers from the screen.
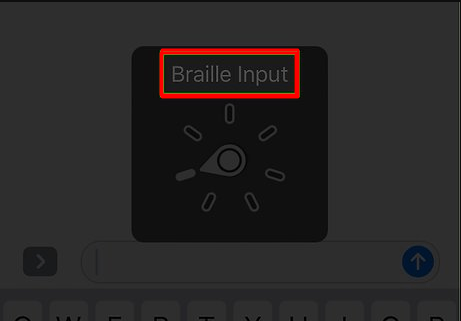
12) Now, choose your desired input style by flicking up and down on the screen. You can customize the input style in Braille settings.
13) That’s it. Start typing your text using the Braille input screen.
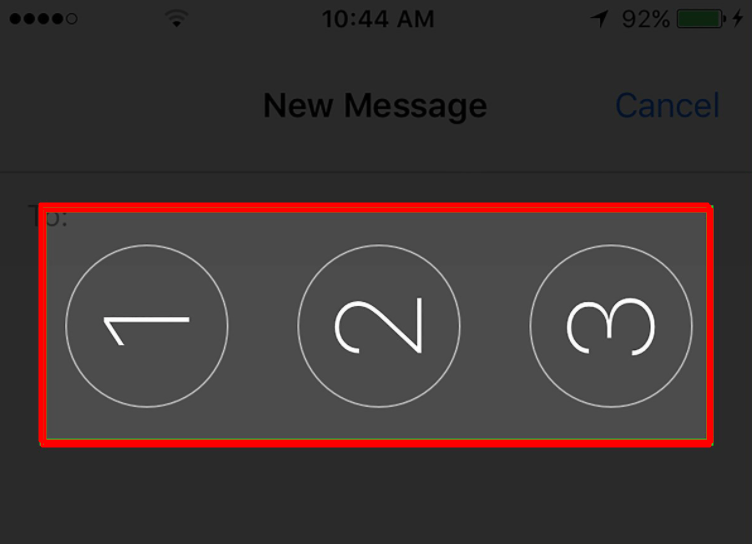
Related: How to Change Keyboard Color on iPhone [Possible Ways]
How to Customize Braille Settings
The below section covers everything related to changing the Braille language, input and output alerts, and custom alert duration.
Change Braille Translation Language
1) Go to the Settings app and select General.
2)Tap the option Accessibility and select the option VoiceOver.
3) Click Braille and select Braille Translation.
4) Now, select a language dialect.
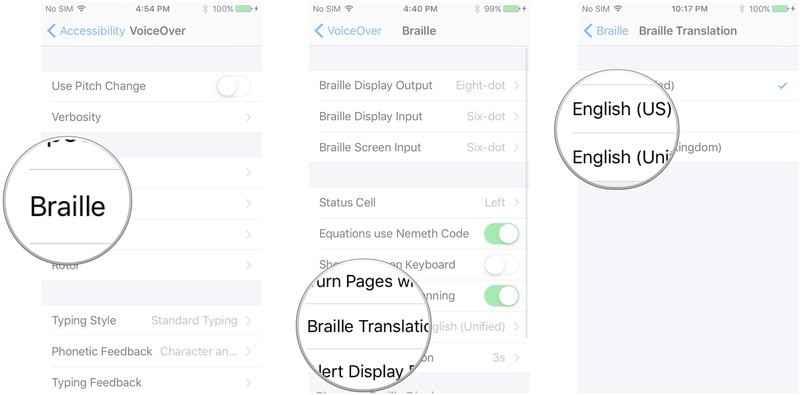
Change Braille Input/ Output options
1) Navigate to Braille Settings on your iPhone.
2) You will see the options – Braille Display Output, Braille Display Input, and Braille Screen Input.
3) If you’re using Braille display, you can customize the output and input by selecting Braille Display Input and Braille Display Output.
4) If you use the iPhone’s Braille input screen, select the Braille Screen Input option and customize the settings.
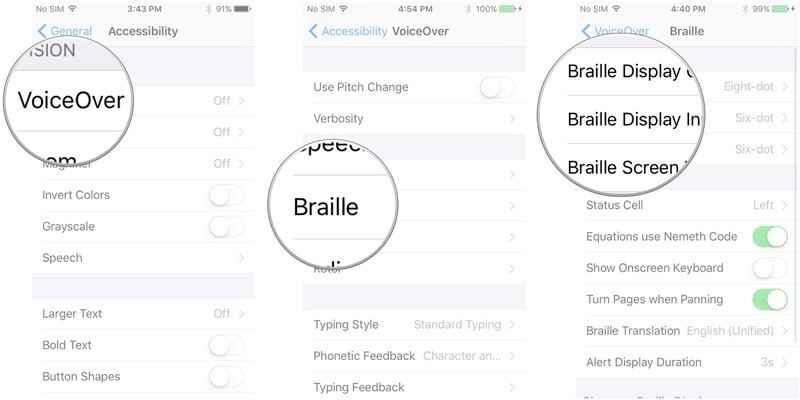
Customize Alert Duration
1) On Braille Settings, scroll down and select the option Alert Display Duration.
2) Now, tap the plus or minus icon to increase and decrease the duration of alerts displayed.
3) By doing this, your Braille display shows the alert message for a specified time you have set.
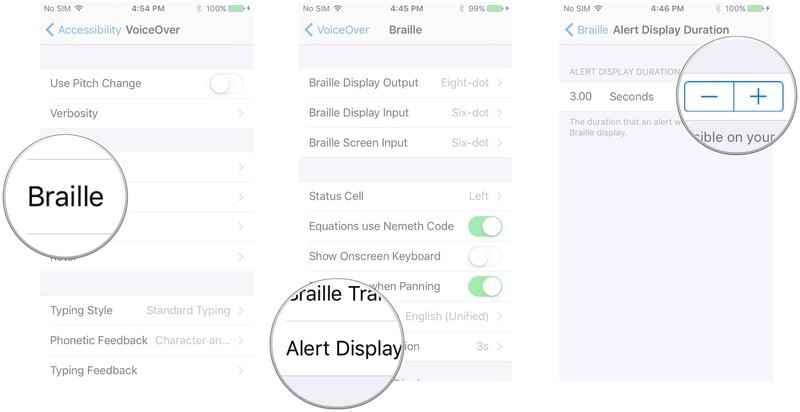
Related: How to Enable LED Flash Notification on iPhone [Guidelines]
In addition to this, you can also enable or disable specific settings like Equations Use Nemeth, Show Onscreen Keyboard and Turn Pages when Panning by tapping the toggle button. You will find these options on Braille settings.
Let’s wrap it up. Refer to the steps listed above and connect a Braille display to iPhone. There are different brands of Braille displays available in the market. Choose the one which fits you. Usually, the price of Braille Display ranges from $3500 to $15000. Some top brands to buy are Focus, Brailliant, etc. Instead of purchasing the displays, it is better to turn on the braille input screen on your iPhone. Enabling Braille input screen is quite a simpler process to do.
Hope this article has better guided you with connecting and using the Braille display on iPhone. To learn more about Apple updates, check our blog.