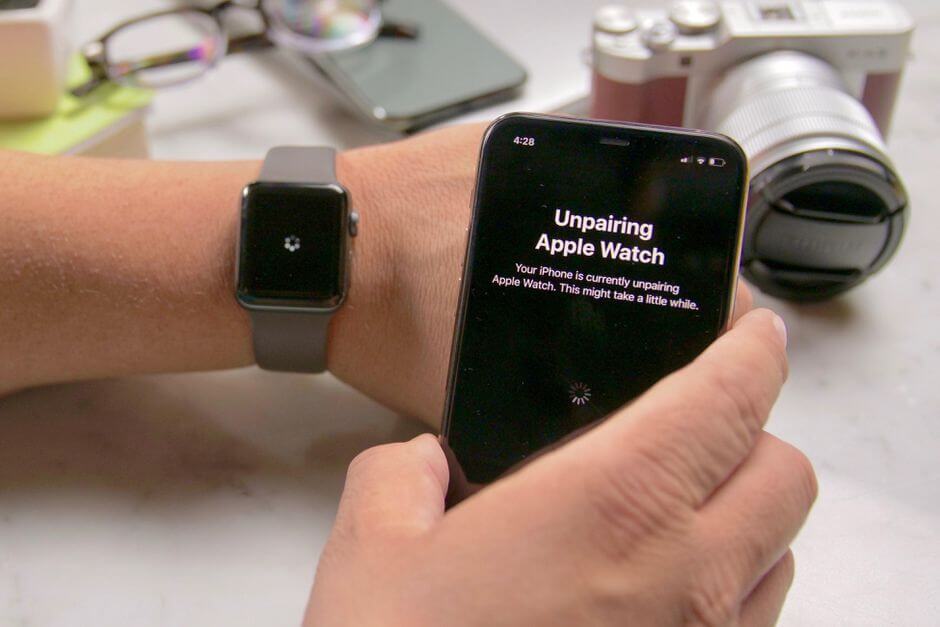Apple Watch is the best-selling wearable and incorporates health and fitness tracking, wireless telecommunication, etc. The latest models are available in different colors, sizes, and casing materials. watchOS operates primarily with the user’s iPhone and sync data, including fitness records, calls, messages, etc. For this to work, you need to connect or pair your Apple Watch with the iPhone. To sync the data, your iPhone uses Bluetooth and Wi-Fi connection. While pairing Apple Watch with iPhone isn’t a complex procedure, it may fail at times. If that is the case, you need to troubleshoot why the Apple Watch pairing failed. Follow the section below to fix up the issue in possible ways.
Apple Watch Pairing Failed – Possible Fixes
Follow the fixes given in this section one by one to resolve watchOS pairing failure.
Keep iPhone Closer to Apple Watch
It is mandatory to keep your iPhone and watchOS closer to each other. They work with Bluetooth connections, and the signal gets blocked if they are far away. Proximity is a key factor, and you should ensure both the devices are nearby.
Check Apple Watch’s Connection
If your watchOS pairing failed, you should check for the connection status of the watch. To do this, you need to swipe up from the Apple Watch display to open the Control Center. Look at the top-left corner for the status.
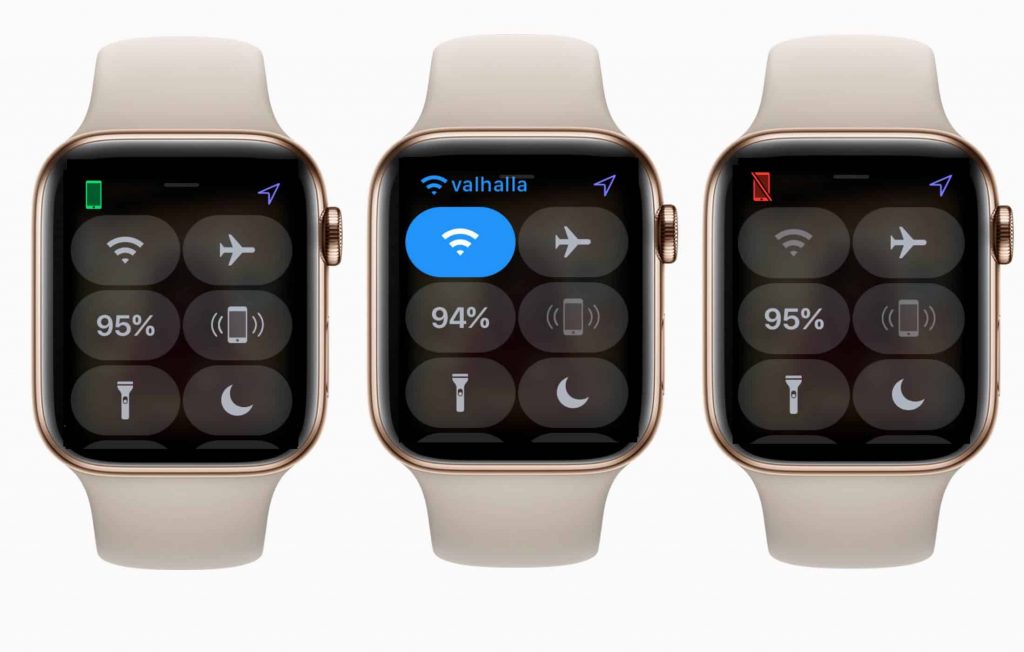
- Green iPhone icon: watchOS is connected to your iPhone.
- Blue Wi-Fi icon: Your watch is connected to Wi-Fi. Tap on it to turn off the Wi-Fi, and it will force the watchOS to pair with iPhone.
- Red iPhone or X icon: Apple Watch is disconnected from your iPhone. Ensure your iPhone is closer to watchOS.
Check Settings
Sometimes, a few settings will be the cause of watchOS pairing failed. To troubleshoot it, you shall look for the following factors.
Airplane Mode: Ensure the Airplane mode on your Apple Watch and iPhone are turned off. Turning this feature on will turn off all the communication. It is vital to turn it off.

Bluetooth Connection: It is important to enabling Bluetooth connectivity on both devices. Check if that is turned on by opening the Control Center.
Turn Off and On the Devices
To fix Apple Watch pairing failed issue, you shall need to turn off the iPhone and Apple Watch. It will fix the watchOS pairing failed issue. To turn off the iPhone, long-press the side lock button and slide to power off the toggle. Please turn it on by pressing the side button again.
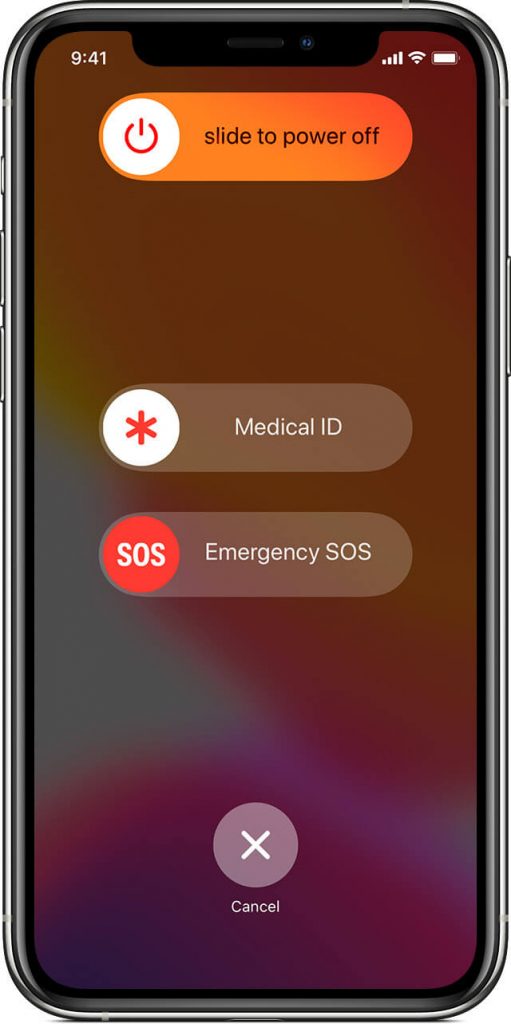
You can turn off the Apple Watch by holding the side button and slider the Power Off button turn it off. You shall need to press the same side button again to power it on.
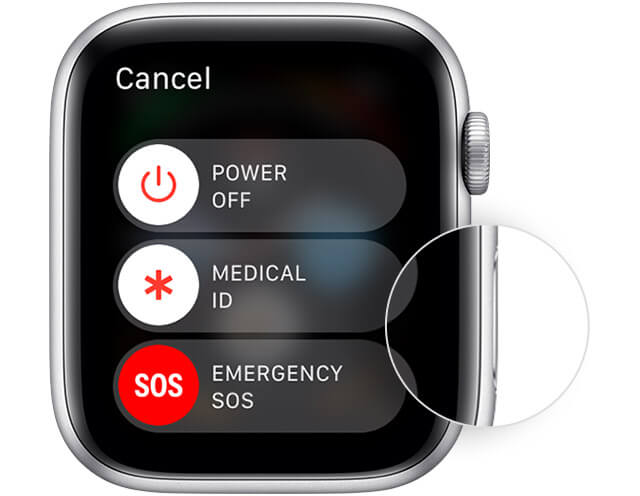
Check OS Updates
To fix the Apple Watch pairing failed issue, you shall check if your iPhone has the latest OS.
- On your iPhone, open the Settings app and click General.
2. Select Software Update, and click on Download and Install if there is a new update.
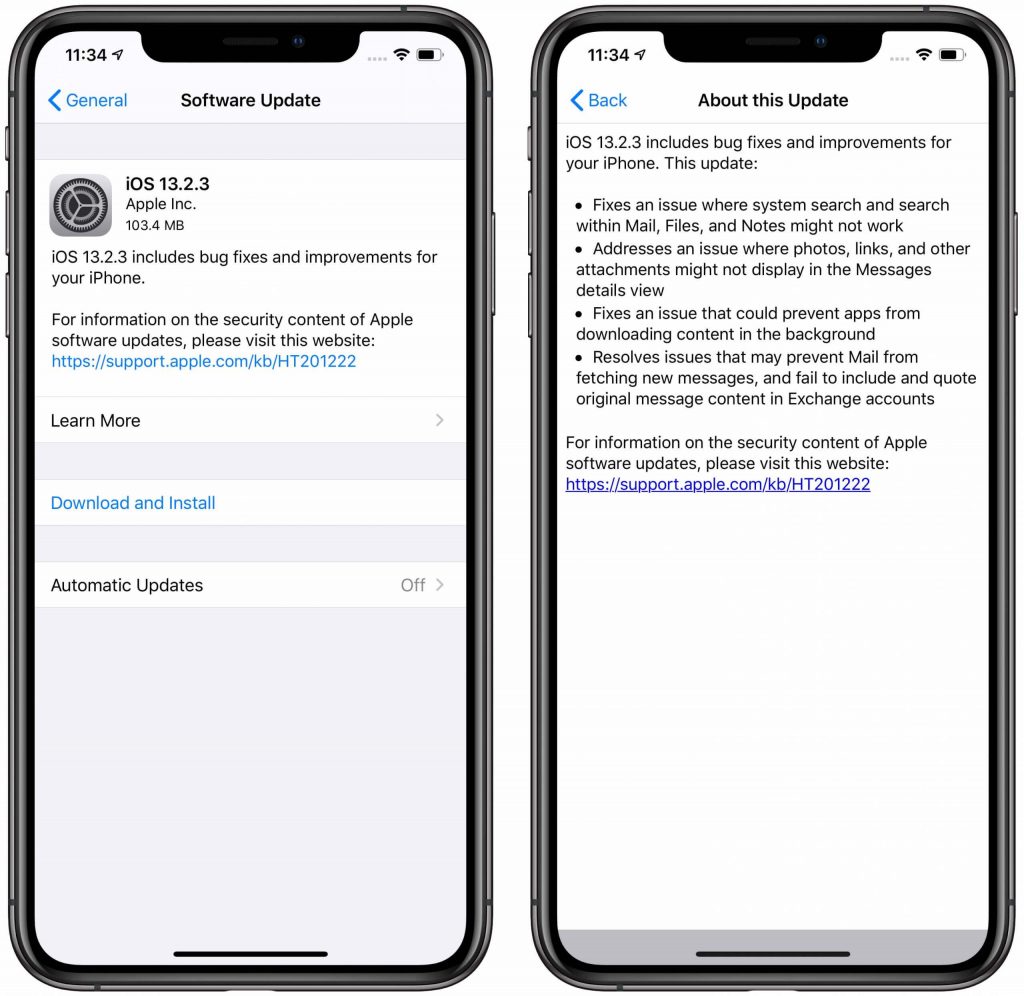
Note: You cannot check the OS version of your Apple Watch if it isn’t paired with your iPhone.
Also Read: How to Save Battery on Apple Watch
Clear Network Settings on iPhone
If any of the above fixes don’t resolve the issue, you shall try clearing the network settings on your iPhone. The data relating to the connecting network gets corrupted, and watchOS fails to pair. Resetting it will let you pair watchOS with iPhone again. You need to log in to your home Wi-Fi again.
1. On your iPhone, launch the Settings app and select General.
2. Scroll down and click on the Reset option.
3. Now, hit the Reset Network Settings.
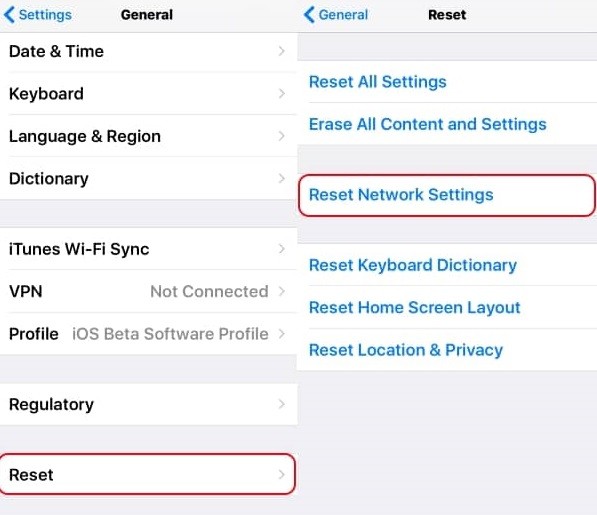
4. When prompted, type the password.
Reset Apple Watch
You can try resetting your watchOS to check if that resolves Apple Watch fails to pair. It will remove all the data saved on the watch. So, make sure to back up the data and proceed with the steps given below.
1. Open the Settings app on your watchOS.
2. Choose General and click Reset.
3. Select Erase All Content and Settings.
4. On your Watch App on iPhone, click My Watch.
5. Select the i (information) icon next to your Apple Watch and click Unpair Apple Watch.
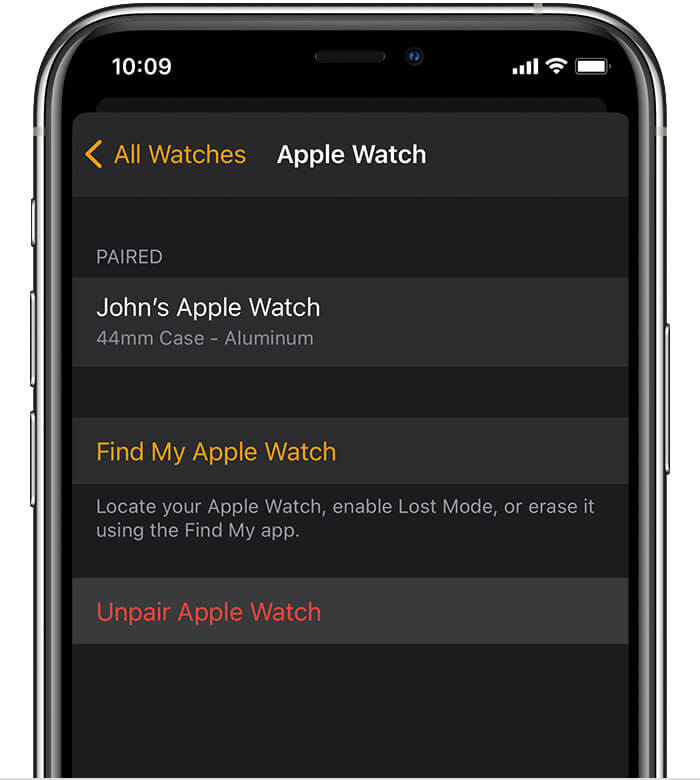
If any of the above fixes haven’t helped you out, you shall unpair the watchOS from your iPhone and repair it again. We recommend you try this out as the last option.
It is that simple to fix Apple Watch pairing failed issue. You can try the above fixes to access your watchOS in sync with your iPhone. Let us know any other ways to fix it in the comments section. For more such informative articles, visit our blog.