Apple Watch is the most advanced smartwatch to track your health and fitness. Since it requires pairing up with an iPhone, you can access most features on the watchOS. It covers the apps, notifications, fitness records, calls, and more. Apple Watch users can conveniently access the Contacts app just like iPhone. If your iPhone is in sync with your Apple Watch, you can easily find the list of all your contact details. Whenever someone in the contact list makes a call, the watchOS screen will display the name. In unfortunate cases, you will find Apple Watch Not Showing Contact Names issue. It will result in multiple issues and it is necessary to fix them. There are different ways to resolve this issue, some of the important ways are listed in this article.
Apple Watch Not Showing Contact Names – Best Fixes!
1. Delete and Add the Contacts
If you are unable to access the contacts of only a few people, you can use this way to solve the contacts name issue. Just delete the particular contacts and add the contacts again on your iPhone. Now, pair the Apple Watch with your iPhone. Just go to the Contacts app on Apple Watch and check whether the issue is resolved. If the problem persists, move on to the next step.
2. Check Wi-Fi and Bluetooth Connectivity
This is one of the important reasons for the Contact names not showing on the Apple Watch. Check your Bluetooth connection and connect the Apple Watch properly with your iPhone. Then, check whether the iPhone and the Apple Watch are connected to the same Wi-Fi or not. To check the connectivity on Apple Watch, swipe up on the watch face. Here, you will see several options on the watch screen. The Phone icon at the top indicates that the Apple Watch is paired with your iPhone. To check the WiFi connection, press the Wi-Fi icon and check whether the Apple Watch is connected to the same Wi-Fi as that of your iPhone.

3. Enable Contact Sync in iCloud
You need to enable the Contact syncing in the iCloud settings of your iPhone. By doing this, your contacts will be automatically synced to all Apple devices connected to the iCloud. To do it, follow the steps given below.
1. Launch the Settings app on your iPhone.
2. Select your Apple ID displayed at the top.
3. Scroll down and select iCloud.
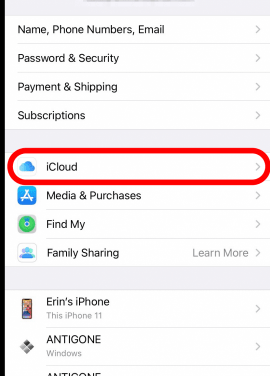
4. Navigate to the Contacts option and tap the toggle switch to enable it.
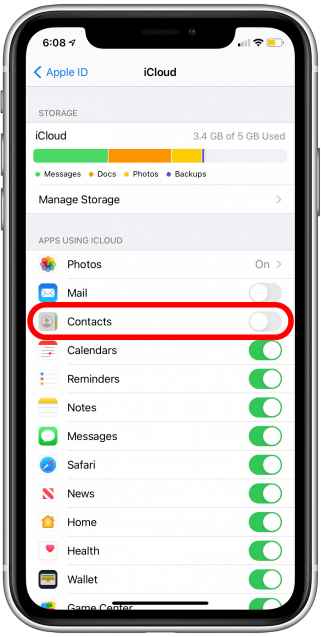
4. Reset Sync Data
1. On your iPhone, launch the Watch app.
2. Scroll down and click on the General option.
3. Navigate to click on the Reset menu.
4. Now, tap on the Reset Sync Data.
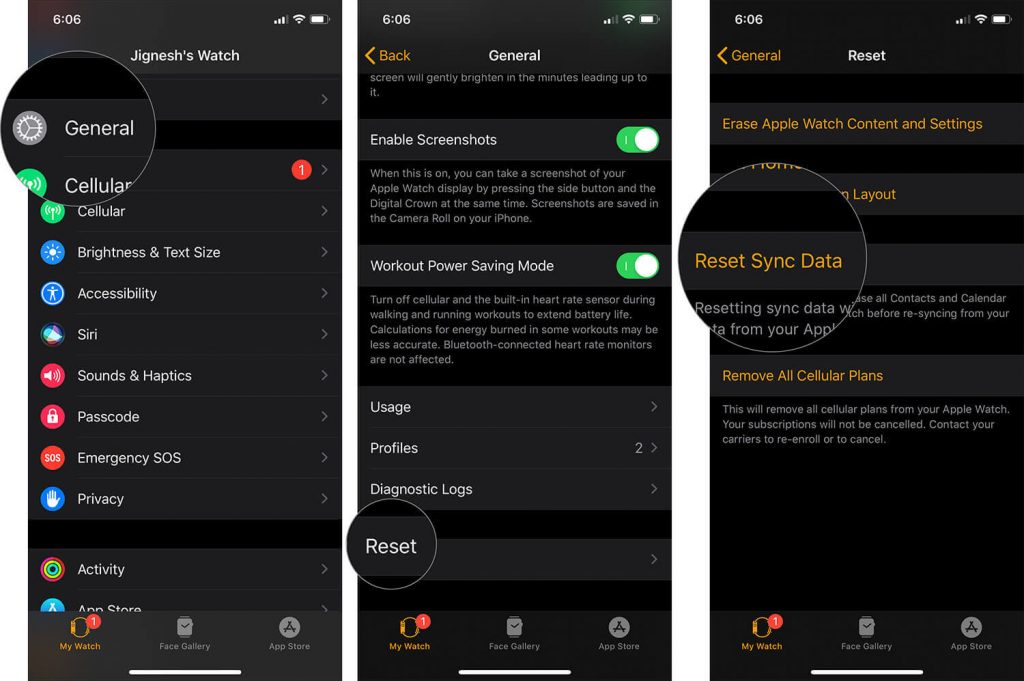
5. The reset process will take place in the background.
6. Check your Apple Watch a few minutes later, and your contacts should appear.
5. Reboot or Restart Apple Watch
1. On your watchOS, press the Digital Crown and the side button for 10 seconds.
2. When you get the Apple logo, gently release your fingers from the buttons.

3. Check if you have found the missing contacts on the Apple Watch.
6. Restart iPhone
Restarting is the best way to fix all types of issues. Each model of iPhone has different ways to restart. To restart your iPhone, follow the steps listed below.
- iPhone SE (1 st Gen), 5 or earlier models – Long press the Top button until the Power Off slider appears. Swipe the slider to the right and power Off the device. To turn it On, press the Top button until the Apple logo appears.
- iPhone (2 nd Gen), 6, 7, 8 – Long press the Side button until the Power Off slider appears, and swipe the slider to turn Off. Then, turn On the device by pressing the Side button.
- iPhone X, 11, 12, 13 – Long Press the Volume button ( Up or Down) and Side button until the power off slider screen appears. Swipe the slider to the right to turn off the device. Then, turn On the device by pressing the Side button.
7. Unpair and Pair your Apple Watch with iPhone
1. Launch the Watch app on your iPhone.
2. Select the My Watch tab option.
3. Choose your watchOS and press the ‘i‘ icon.
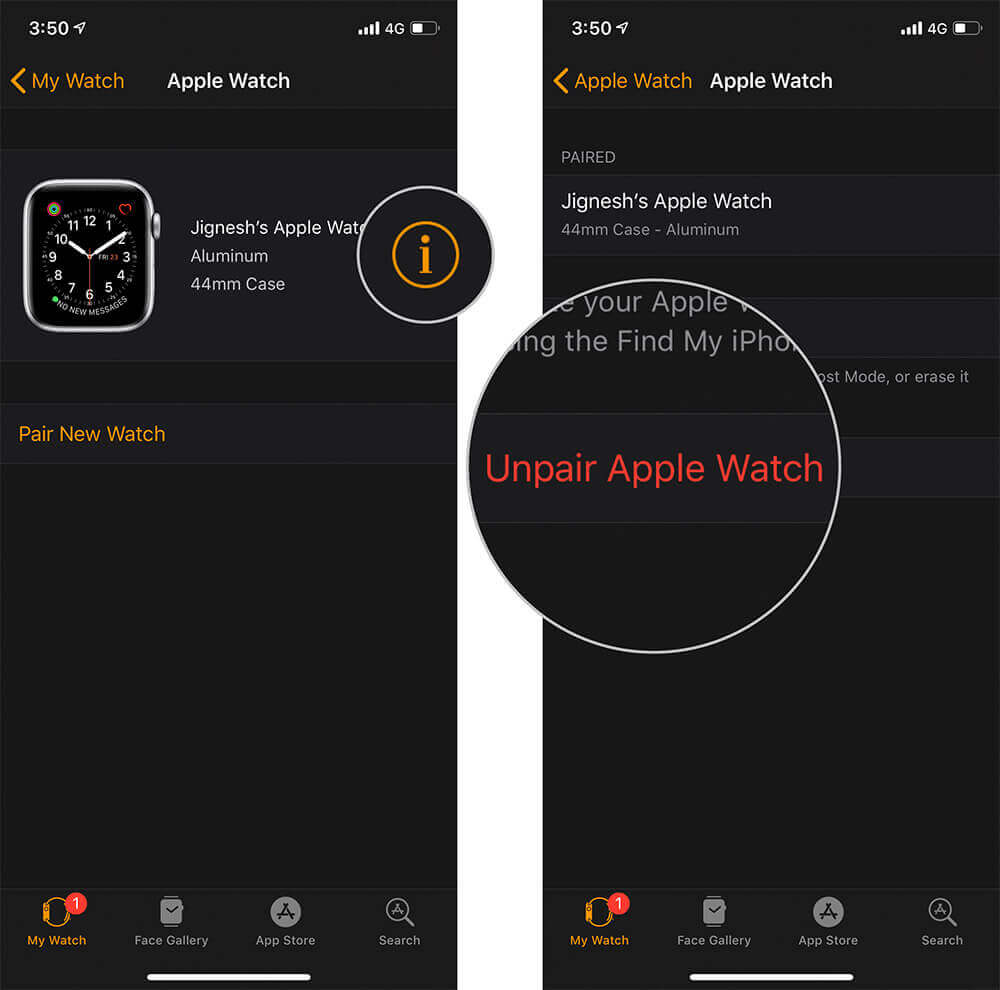
4. Go ahead and select the Unpair Apple Watch option.
5. Now, iPhone will take a backup copy of all the data of your watchOS.
6. Apple Watch will be disconnected from your iPhone, and you will find its factory default settings.
7. To get back the contacts, you shall pair your watchOS with your iPhone.
These are the possible ways in which you can get back the missing contacts on your watchOS. You can try any of the fixes given above and check if that resolves the issue. In addition, you can try adding the country code to the contact number. Sometimes adding the country code to the contact number helps to resolve the issue.
Frequently Asked Questions
Just unpair and repair the Apple Watch with your iPhone to display the Contact names.
To restart the Apple Watch, press the Digital Crown until the Apple logo appears on the screen.
