One of the best features of AirPods Max and AirPods Pro is Active Noise Cancellation(ANC) and Transparency Mode. ANC eliminates the outside noise and allows the listener to hear the audio without disturbance. Whereas, Transparency mode is quite the opposite to Active Noise Cancellation. Enabling the transparency mode allows the outside noise in. The users can be aware of the sound in their surroundings while listening to their favorite audio. Transparency mode is very helpful for the users while driving. In addition to this, there are many real-life situations where the transparency mode comes in handy. In this blog, we’ve covered the complete guide on using Transparency mode on AirPods.
How Does AirPods Transparency Mode Work?
Active Noise Cancellation and Transparency Mode works as the result of the Apple H1 chip present in the AirPods. The advanced AI algorithms in the chip allow the user to listen to the outside sound and the music simultaneously. When the user enables transparency mode while listening to music, the internal microphone inside the AirPods lets the user hear the external sounds from the outside world. Thereby allows the user to listen to music and focus on particular tasks simultaneously. You can enable and disable this mode on your AirPods directly. Alternatively, you can use your connected iPhone or any other Apple device paired with your AirPods.
How to Turn On Transparency Mode on AirPods & AirPods Max
Turning on the transparency mode on AirPods Pro and AirPods Max is a one-step process.
On AirPods Pro:
- Press the Force sensor on anyone AirPods ( left or right )until you hear a chime sound.
- The sound indicates that the mode is switched.
Note: If you have both AirPods on your ears, press and hold the Force Sensor on either of the AirPod.
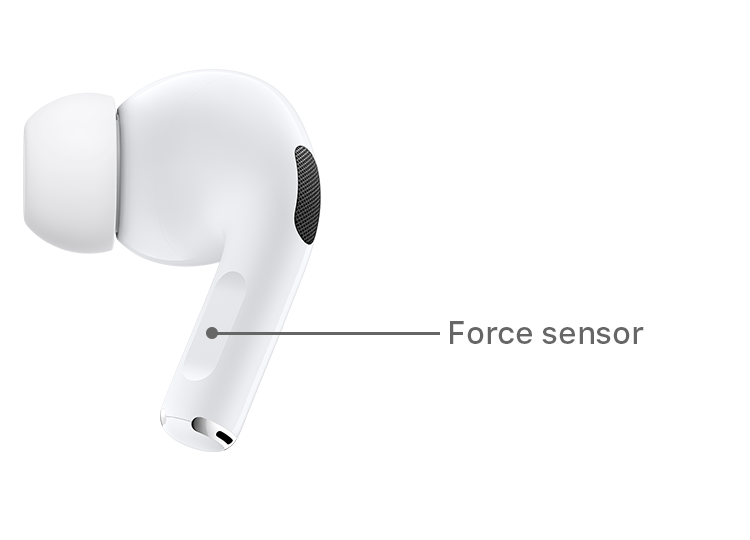
On AirPods Max:
- In AirPods Max, you should long-press the Noise control button at the top to switch between Noise Cancellation and Transparency modes.
Note: You can customize which mode to switch using the Settings app or Control Center on your iPhone.

How to Enable AirPods Transparency Mode in iPhone
AirPods and AirPods Max supports enabling Transparency mode from the paired iOS device. The same is discussed in brief.
From Control Center
1) Navigate to Control Center on your iPhone or iPad.
2) Ensure that your iPhone and AirPods are connected.
3) On the Control Center, long-press the volume slider until the AirPods menu pops up on the screen.
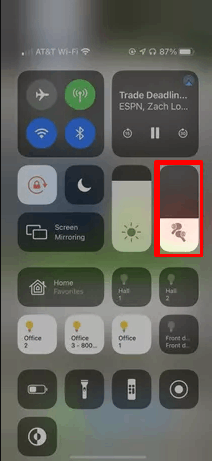
4) Here, you can enable Transparency mode by tapping the Transparency icon.
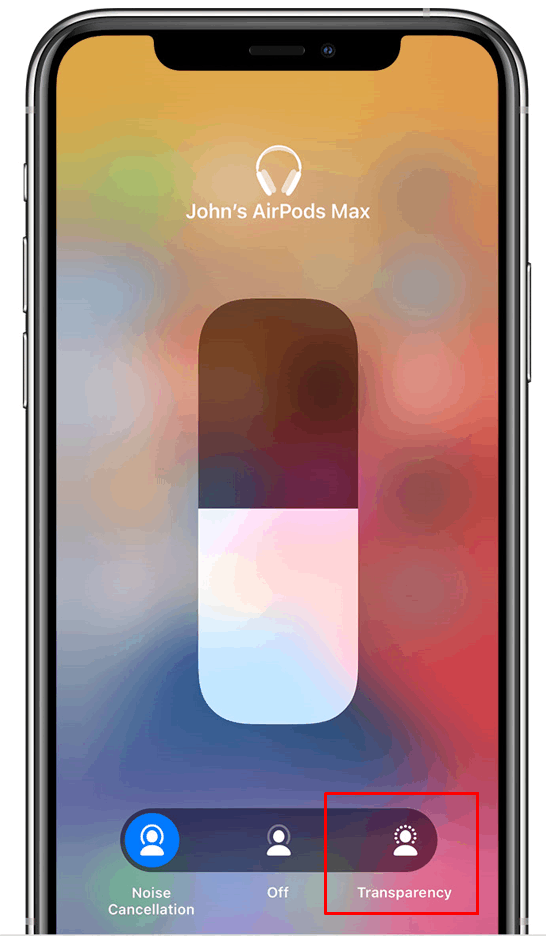
5) To turn it off, tap the icon labeled Off.
Related: How to Change AirPods Name from Any Device [4 Easy Ways]
Using Settings
1) Launch the Settings app on your iPhone.
2) Select Bluetooth.
3) You can see the devices connected via Bluetooth.
4) Click the ‘i’ icon placed next to the name of your Airpods.
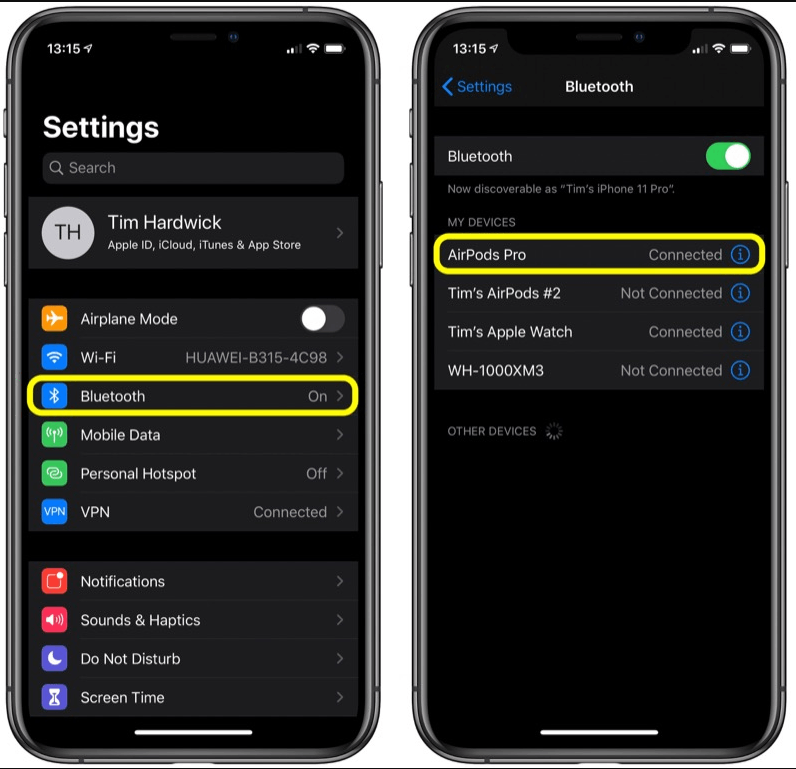
5) Tap Transparency.
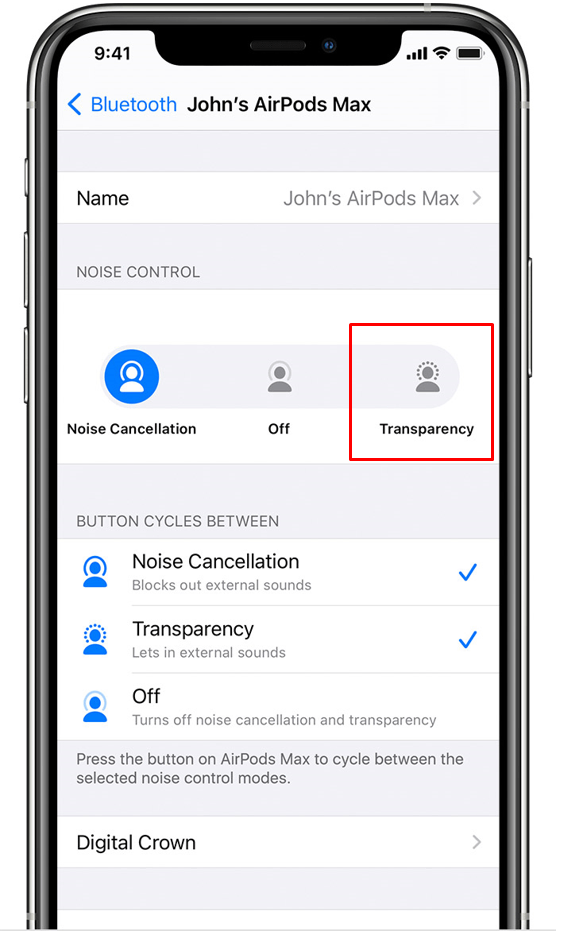
6) To disable, select Off.
How to Customize Transparency Mode Settings on iPhone for AirPods Pro
1) Pair your AirPods with the iPhone.
2) Go to the Settings app and select Accessibility.
3) Scroll down and select Audio/Visual.
4) Click on the option Headphone Accommodations and enable it.
5) Select Transparency mode and enable custom transparency mode by tapping the toggle switch.
6) Here you can See the option Ambient Noise Reduction. Adjust the noise reduction by swiping the slider from 0 to 100.
8) Under ambient noise reduction, tap the toggle button near Conversion boost. Enabling conversion boost enhances the hearing experience in face-to-face conversation.
How to Turn On Transparency Mode from Mac
Follow the procedure listed below to turn on transparency mode on Mac. The first thing to do is to connect your Mac and AirPods.
1) On your Mac home screen, tap the Volume icon.
2) Select your AirPods on the list of connected devices.
3) On the small drop-down menu, select Transparency.
4) Now, the transparency mode is enabled.
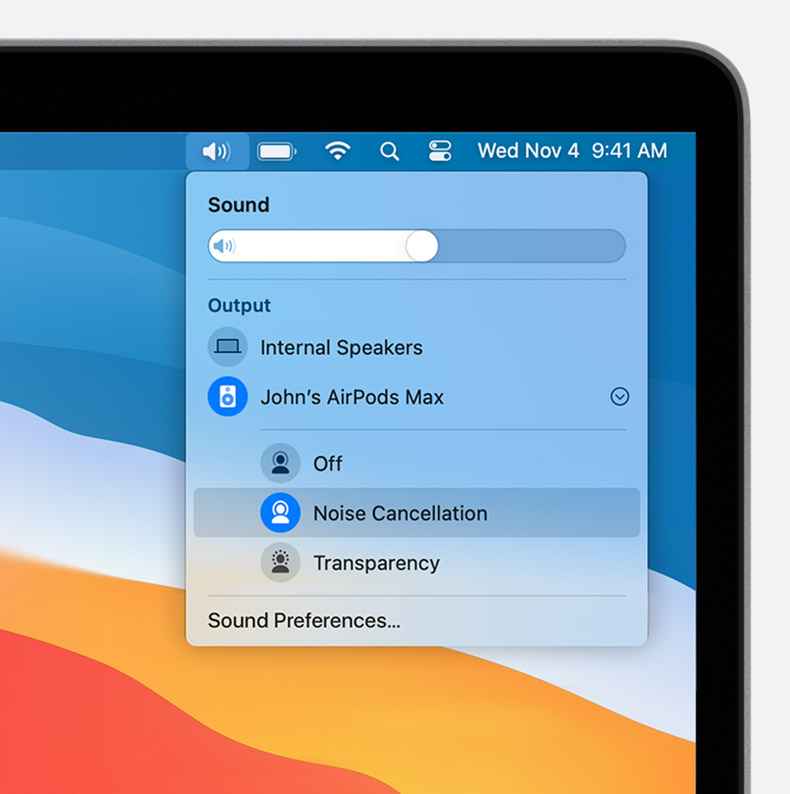
5) To disable, tap on the option Off.
How to Enable Transparency Mode in Apple Watch
You can also enable AirPods transparency mode on Apple Watch. It is vital to connect the Apple Watch and Airpods before proceeding.
1) Launch a Music app on your Apple Watch and play your desired music.
2) Tap on the AirPlay icon at the bottom.
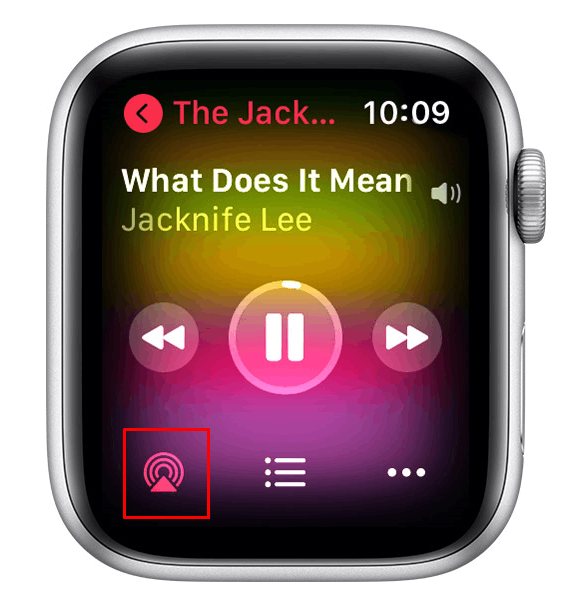
3) The noise control settings appear on the screen.
4) Select Transparency under Noise Control to enable Transparency mode.
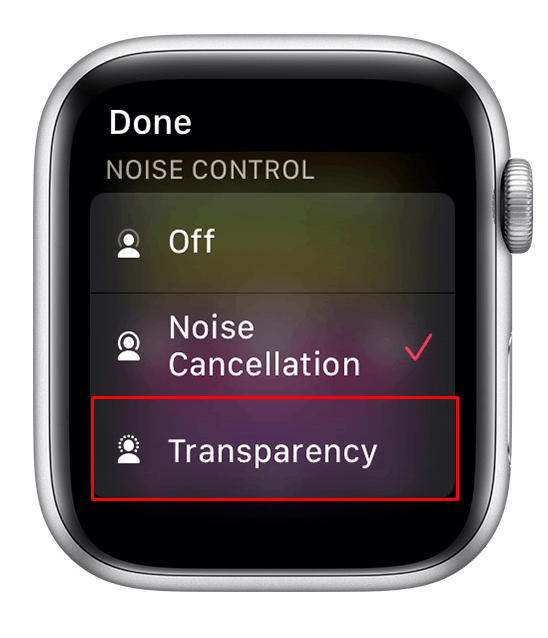
Related: How to do Ear Tip Fit Test for AirPods Pro to Find the Right Fit
Now we are at the end. Follow the above steps to enable Transparency mode on AirPods. Whatever device you may use, all the methods to turn on transparency mode are described above. To fully experience the Transparency Mode, make sure to wear both the AirPods in your ear. Hope this article helps you to understand the transparency mode and steps to enable it. Share your thoughts in the comments section and follow our blog to know more about Apple products and updates.
